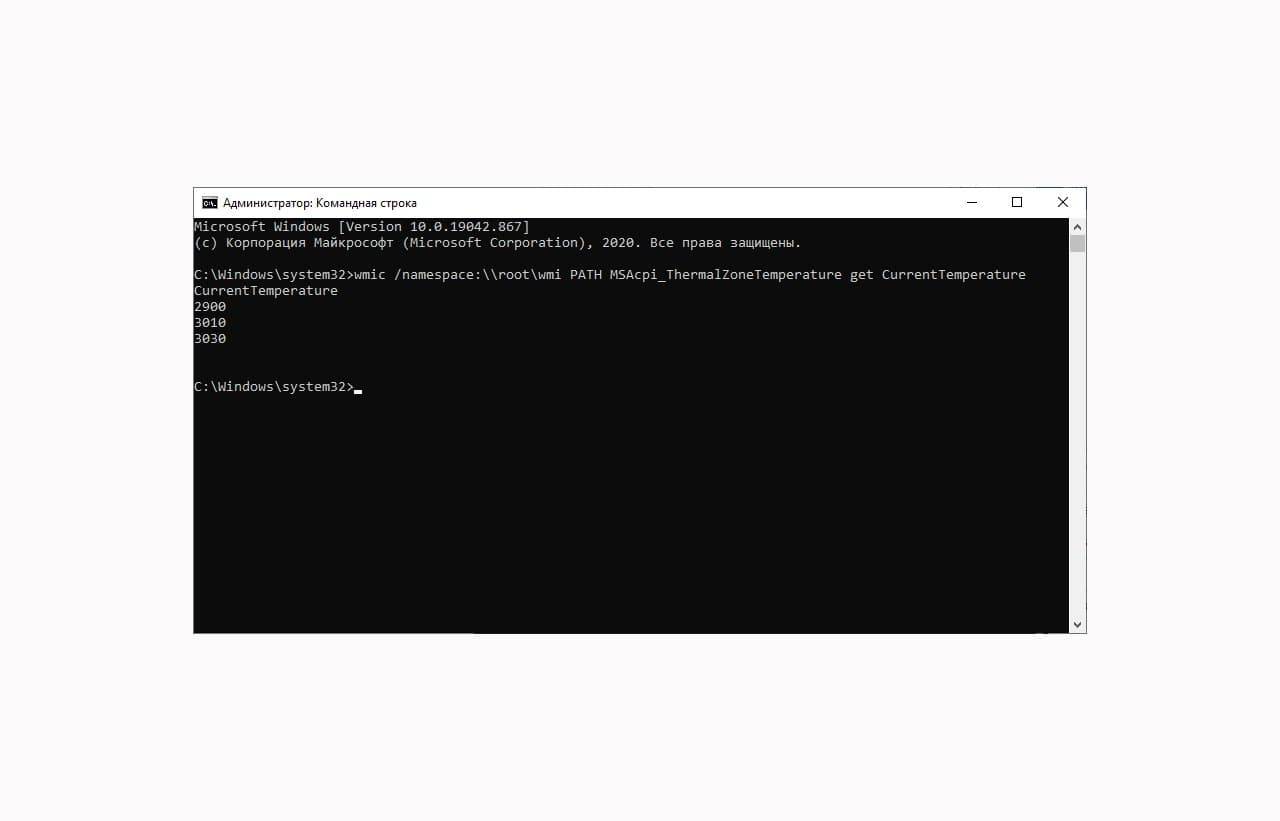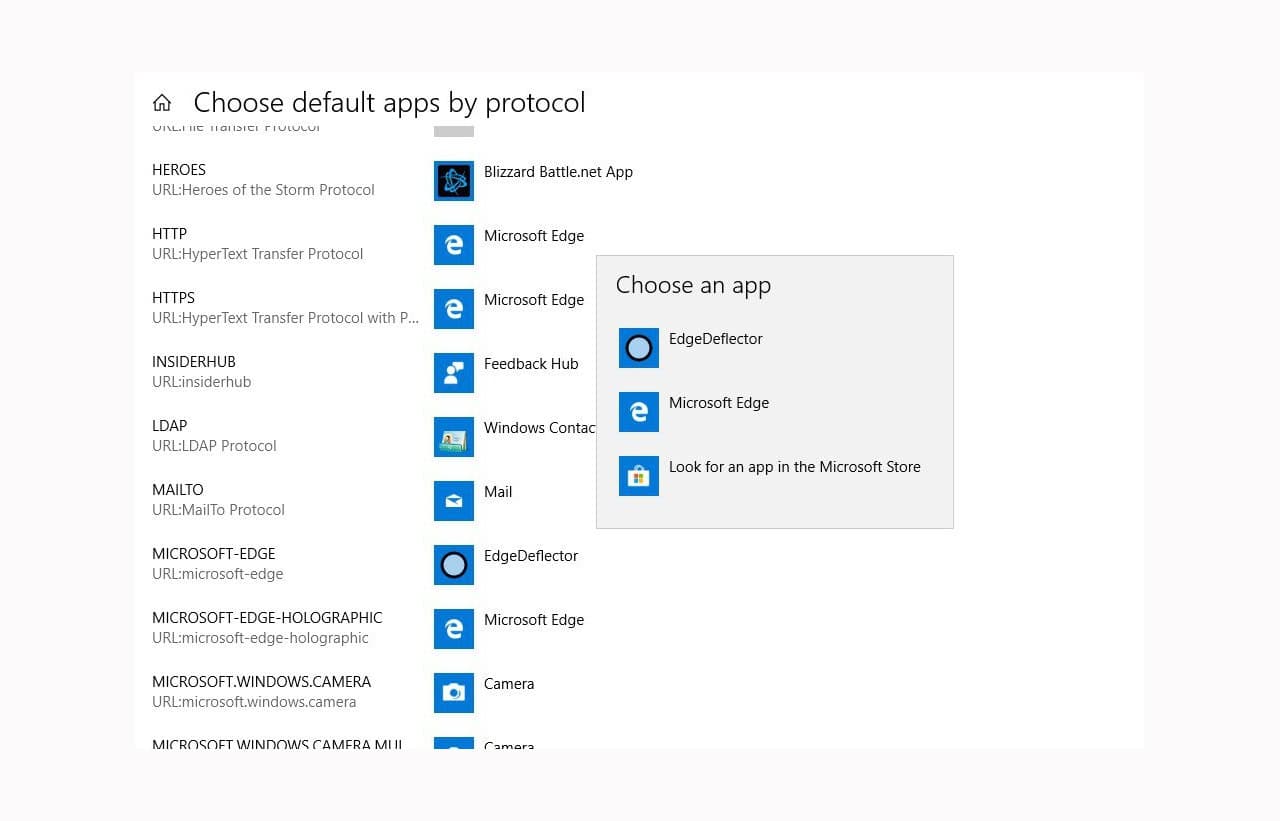Отказ от ответственности!
Отказ от ответственности
Сайт не несёт ответственности за содержание материалов. Все материалы сайта найдены в сети интернет. Если вы являетесь правообладателями и хотите убрать свой материал с нашего сайта, то напишите администрации. Напомним, что ваша собственность находилась в публичном доступе и только поэтому была опубликована на нашем сайте. Сайт некоммерческий, и мы не можем проверить все публикации пользователей. Используете материалы сайта на свой страх и риск, администрация за возможные последствия ответственности не несет.
Сайт не распространяет никаких программных продуктов, а содержит только ссылки на ПО, доступное в сети интернет.
Все комментарии
Новое на форуме
Внимание! Если Вы видите рекламму на нашем ресурсе, установите для вашего браузера расширение Adblock Plus | AdBlocker Ultimate | Блокировщик |
Главное меню
Нажмите для раскрытия
- Загрузка... News Portal
- Загрузка... Soft Portal
- ⬦ Бесплатно прочее полезно
- ⬦ Комп для чайника
- ⬦ Халява
- Новости сайта
- Программы для ПК
- Программирование
- Статьи, заработок, Wi-Fi...
- Игры для ПК, android, прочее
- Флэш игры, программы...
- Книги java, txt, fb2, аудио...
- Всё для Photoshop и After...
- Веб мастеру
- Продвижение ВКонтакте
- Продвижение в других соц.
- Различный софт
- F.A.Q / ЧАВО?
Комментарии
3 последних комментариев.
Отличная подборка, спасибо! В раздел про работу с изображениями хочу добавить еще один классный онлайн-инструмент — Artguru. Он отлично помогает, когда нужно улучшить качество фото онлайн, делает картинки более четкими. Мне очень пригодился для старых снимков. Может, кому-то еще будет полезно.
Мы ВКонтакте
Сообщество вконтакте
Удалить запланированную в Windows 10 задачу

Если такая самодеятельность вам не по нраву или созданная задача не была удалена после деинсталляции приложения, вы можете удалить ее из планировщика самостоятельно.
Нажмите WIN + R и выполните команду taskschd.msc для открытия Планировщика заданий. Слева нажмите по Библиотека планировщика заданий.
Отыщите в средней колонке задание, имя которого указывает на создавшую его программу, нажмите по нему правой кнопкой мыши и выберите Удалить.
Также удалить задачу можно через Редактор реестра. Для его запуска нажмите WIN + R и выполните команду regedit. Перейдите по пути:
Компьютер\HKEY_LOCAL_MACHINE\SOFTWARE\Microsoft\Windows NT\CurrentVersion\Schedule\TaskCache\Tree.
Раздел Tree содержит дочерние подразделы с именами расположенных в корне планировщика заданий. Кликните по выбранному разделу ПКМ и выберите Удалить.
Пароль к архивам: ComInet
03 Апр 2021 09:19 丨
Просмотров: 257 丨
Комментарии: (0)
Может быть интересно
Комментариев: 0
Copyright ©
Авторизация