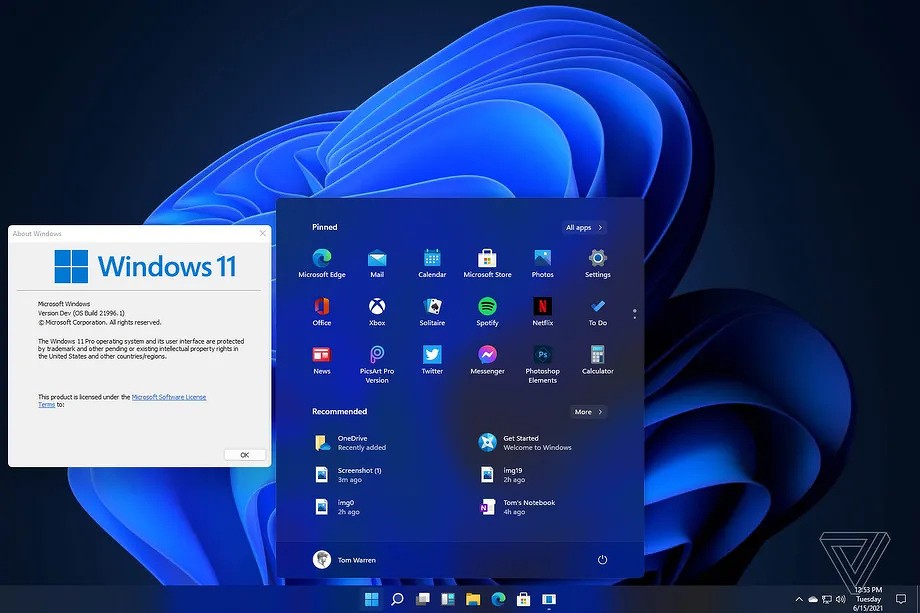Отказ от ответственности!
Отказ от ответственности
Сайт не несёт ответственности за содержание материалов. Все материалы сайта найдены в сети интернет. Если вы являетесь правообладателями и хотите убрать свой материал с нашего сайта, то напишите администрации. Напомним, что ваша собственность находилась в публичном доступе и только поэтому была опубликована на нашем сайте. Сайт некоммерческий, и мы не можем проверить все публикации пользователей. Используете материалы сайта на свой страх и риск, администрация за возможные последствия ответственности не несет.
Сайт не распространяет никаких программных продуктов, а содержит только ссылки на ПО, доступное в сети интернет.
Новое на форуме
Внимание! Если Вы видите рекламму на нашем ресурсе, установите для вашего браузера расширение Adblock Plus | AdBlocker Ultimate | Блокировщик |
Главное меню
- Загрузка... News Portal
- Загрузка... Soft Portal
- ⬦ Бесплатно прочее полезно
- ⬦ Комп для чайника
- ⬦ Халява
- Новости сайта
- Программы для ПК
- Программирование
- Статьи, заработок, Wi-Fi...
- Игры для ПК, android, прочее
- Флэш игры, программы...
- Книги java, txt, fb2, аудио...
- Всё для Photoshop и After...
- Веб мастеру
- Продвижение ВКонтакте
- Продвижение в других соц.
- Различный софт
- F.A.Q / ЧАВО?
Комментарии
Мы ВКонтакте
Сброс пароля Windows 10

Некоторые пользователи сталкиваются с ситуациями, когда на компьютере необходимо выполнить сброс пароля Windows 10 из-за того, что был забыт пароль для входа в систему. После запуска Windows на экране появляется форма для ввода пароля, а пользователь забыл пароль и не может воспользоваться своим компьютером.
Пароль используется в целях безопасности, для защиты информации на ПК от постороннего доступа в ситуациях, когда этим могут воспользоваться другие лица. С помощью ввода пароля осуществляется вход в операционную систему Windows, без правильного пароля не получится получить доступ к данному ПК.
Как сбросить пароль от учетной записи Майкрософт на Windows 10
В Windows 10 пользователь может восстановить пароль от учетной записи Майкрософт онлайн при наличии интернет-соединения на ПК.
На экране блокировки нажмите на Не помню пароль.

После этого перезагрузится компьютер и откроется окно Подтверждение личности, в котором нужно выбрать способ получения кода безопасности (электронная почта или номер телефона).
Введите требуемые данные и нажмите на кнопку Получить код, расположенную в левом нижнем углу экрана.

В следующем окне введите код, полученный от Microsoft, и нажмите на кнопку Далее.

В окне Сброс пароля необходимо ввести новый пароль, а затем нажать на кнопку Далее.
Пароль должен состоять из не менее 8 знаков, включающих по крайней мере два типа: буквы в верхнем и нижнем регистре, цифры и символы.

В завершение откроется окно Ваш пароль изменен.

Войдите в операционную систему Windows 10, введя новый пароль от учетной записи Microsoft.
Эти действия можно выполнить с другого устройства, имеющего выход в интернет, например с телефона или с другого компьютера:
- Войдите на страницу для сброса пароля от аккаунта Microsoft: https://account.live.com/resetpassword.aspx
- На странице Восстановление учетной записи вам предложат ввести данные от вашего аккаунта;
- Выполните предложенные инструкции для восстановления пароля;
- Новый пароль, полученный с помощью другого устройства, введите на своем компьютере.

Как сбросить пароль входа в Windows 10
Теперь посмотрим, как сбросить пароль учетной записи Windows. Этот способ работает только для локальной учетной записи, не связанной с учетной записью Майкрософт.
Для сброса пароля Windows потребуется загрузочная флешка, Диск восстановления Windows 10 или установочный DVD диск. При этом способе будет выполнен сброс пароля Windows 10 через командную строку, загрузившись с внешнего носителя.
Выполните следующие действия:
Подключите загрузочный носитель к компьютеру. Перезагрузите или включите ПК. Во время запуска войдите в загрузочное меню (Boot Menu) компьютера. Выберите загрузку с USB флешки или CD/DVD диска.
В окне Установка Windows нажмите на кнопку Далее. В следующем окне нажмите на ссылку Восстановление системы, расположенную в левом нижнем углу окна программы установки операционной системы.
В окне Выбор действия нажмите на Поиск и устранение неисправностей. В окне Дополнительные параметры выберите Командная строка.
В окне интерпретатора командной строки введите команду regedit. После ввода команды нажмите на клавишу ENTER.

Откроется окно Редактора реестра, в котором нужно выделить раздел HKEY_LOCAL_MACHINE. В Редакторе реестра войдите в меню Файл, а в контекстном меню выберите пункт Загрузить куст.
В окне Загрузить куст выберите системный диск, обычно, это Локальный диск «С:». Если на ПК несколько локальных дисков, определить системный диск можно открывая локальные диски по очереди. На диске с операционной системой будет находится папка Windows.

Пройдите по пути C:\Windows\System32\config.
В папке config выделите файл SYSTEM, нажмите на кнопку Открыть.

В окне Загрузка куста реестра в поле Имя раздела введите любое название, которое нужно запомнить.
Откройте ветку HKEY_LOCAL_MACHINE. Щелкните два раза по созданному кусту. Выделите Setup, а затем параметр CmdLine.

Нажмите на CmdLine правой кнопкой мыши, в контекстном меню выберите Изменить. В окне Изменение строкового параметра в поле Значение напишите cmd.exe и нажмите на кнопку ОК.

Щелкните два раза левой кнопкой мыши по параметру SetupType. В окне Изменение параметра DWORD (32-бита) в поле Значение установите 2, а затем примените изменения.

Закройте сначала Редактор реестра, а потом Командную строку. В окне Выбор действия нажмите на кнопку Продолжить.
Компьютер перезагрузится, на экране откроется Командная строка. В окне интерпретатора Командной строки выполните команду net user, которая отображает всех пользователей компьютера.
Мне нужно изменить пароль для пользователя vellisa, у вас будет другое имя учетной записи.

Теперь необходимо ввести команду для того, чтобы задать новый пароль: net user имя_пользователя новый_пароль.
Если в имени пользователя имеются пробелы, необходимо использовать кавычки, между которыми следует поместить имя пользователя. Если вход по паролю не нужен, вместо имени пользователя оставьте пустые кавычки. Для создания нового пароля используйте цифры, символы и латинские буквы.

Введите команду exit для выхода из Командной строки. Нажмите на клавишу ENTER. На экране для ввода пароля введите новый пароль, предназначенный для входа в операционную систему Windows.
Как выполнить сброс пароля Windows 10 при помощи программы Dism++
Третий вариант решения проблемы: использование стороннего софта. Стороння программа выполнит сброс пароля Windows при загрузке на компьютере с флешки. Данный способ работает для локальной учетной записи Windows.
Бесплатная программа Dism++ не требует установки на ПК, поддерживает русский язык интерфейса. Это мощное средство для очистки системы и работы с настройками Windows.
Для сброса пароля Windows 10 нам потребуется загрузочная флешка, в которую необходимо распаковать программу Dism++ на другом компьютере. Папка с программой имеет в своем имени дополнительные элементы. Чтобы они не мешали нашей работе переименуйте папку программы просто в Dism.
Запуск программы Dism++ выполняется из командной строки, которая запускается с загрузочной USB флешки. Для этого, потребуется пройти следующие шаги:
Загрузитесь на компьютере с загрузочной флешки Windows. В первом окне программы установки Windows нажмите на кнопку Далее. В следующем окне нажмите на Восстановление системы.
В окне Выбор действия выберите Поиск и устранение неисправностей. В окне Дополнительные параметры нажмите на кнопку Командная строка.
Нам необходимо узнать букву диска загрузочной флешки, потому что она нужна для запуска программы Dism++ в среде восстановления (Windows RE). В этом нам поможет системное средство DiskPart.
В окне интерпретатора Командной строки введите последовательно команды (после ввода каждой команды нажимайте на клавишу ENTER):
diskpart
list volume
В данном случае имя тома загрузочной флешки E. Можно ориентироваться по размеру тома, типу (сменный), метке (ESD-USB). На вашем ПК у загрузочной флешки может быть другая буква тома.

Выполните команду exit для выхода из DiskPart.
Введите команду для запуска приложения
E:\dism\dism++x64.exe
E — буква диска, в данном случае E. Если на вашем компьютере установлена 32 битная операционная система Windows, вместо расположения исполняемого файла dism++x64.exe необходимо будет ввести dism++x32.exe.

В окне с лицензионным соглашением нажмите на кнопку Принять.

Нажмите в верхнем меню на Windows 10 (синий цвет), а затем на Открыть сессию.

В левой колонке в разделе Инструменты нажмите на пункт Дополнительно. Откроются инструменты операционной системы, нажмите на кнопку Учетные записи.

В окне Учетные записи выделите нужную учетную запись, а затем нажмите на кнопку Сброс пароля.

Появится сообщение о том, что пароль удален.

Закройте программу Dism++, Командную строку, выйдите из программы установки Windows. Запустите загрузку системы с жесткого диска ПК.
В настройках операционной системы можно будет задать новый пароль.
Пароль к архивам: ComInet
Может быть интересно
Copyright ©