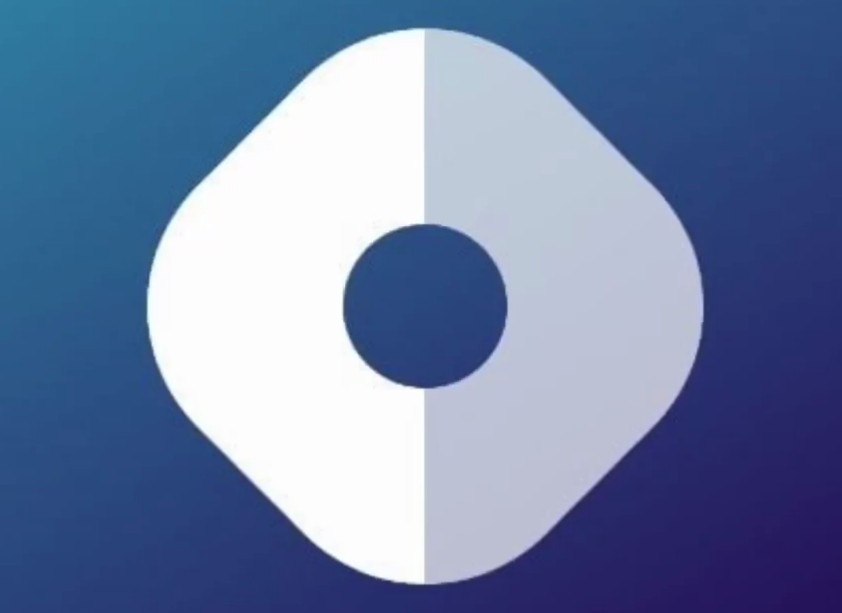Отказ от ответственности!
Отказ от ответственности
Сайт не несёт ответственности за содержание материалов. Все материалы сайта найдены в сети интернет. Если вы являетесь правообладателями и хотите убрать свой материал с нашего сайта, то напишите администрации. Напомним, что ваша собственность находилась в публичном доступе и только поэтому была опубликована на нашем сайте. Сайт некоммерческий, и мы не можем проверить все публикации пользователей. Используете материалы сайта на свой страх и риск, администрация за возможные последствия ответственности не несет.
Сайт не распространяет никаких программных продуктов, а содержит только ссылки на ПО, доступное в сети интернет.
Новое на форуме
Внимание! Если Вы видите рекламму на нашем ресурсе, установите для вашего браузера расширение Adblock Plus | AdBlocker Ultimate | Блокировщик |
Главное меню
- Загрузка... News Portal
- Загрузка... Soft Portal
- ⬦ Бесплатно прочее полезно
- ⬦ Комп для чайника
- ⬦ Халява
- Новости сайта
- Программы для ПК
- Программирование
- Статьи, заработок, Wi-Fi...
- Игры для ПК, android, прочее
- Флэш игры, программы...
- Книги java, txt, fb2, аудио...
- Всё для Photoshop и After...
- Веб мастеру
- Продвижение ВКонтакте
- Продвижение в других соц.
- Различный софт
- F.A.Q / ЧАВО?
Комментарии
Мы ВКонтакте
Встроенный видеоредактор Windows 10

Не все знают, но в состав стандартных приложений Windows 10 входит и видеоредактор с базовыми возможностями редактирования видео, являющийся по факту составной частью встроенного приложения Фотографии.
В этом обзоре о том, как запустить встроенный редактор видео Windows 10 и о его возможностях, которые с некоторой вероятностью способны заинтересовать начинающего пользователя, которому требуется обрезать или соединить видео, добавить музыку, текст и эффекты.
Запуск видеоредактора Windows 10
Запустить встроенный видеоредактор Windows 10 вы можете следующими способами:
Найти пункт Видеоредактор в меню Пуск (но учитывайте, что в ранних версиях системы он отсутствовал в указанном расположении).

Нажать правой кнопкой мыши по любому видео и выбрать пункт Открыть с помощью — Фотографии, затем нажать по кнопке Изменить и создать в строке открывшегося приложения и выбрать в меню желаемое действие: обрезать, создать видео с текстом, добавить музыку и другие.

Из меню Пуск (или любым другим способом) запустить встроенное приложение Фотографии, затем в главном меню выбрать пункт Видеоредактор (если он не отображается, нажмите Дополнительно, а затем выберите нужный пункт).
Также в приложении Фотографии вы можете открыть меню, затем либо создать новый видеопроект, либо, при желании — создать автоматическое видео с музыкой (например, из ваших фотографий).

Далее будет рассмотрено использование видеоредактора Windows 10 при создании видеопроекта с «чистого листа» — после запуска первым, третьим или четвертым способом.
Использование видеоредактора Windows 10
Далее будет рассмотрено использование видеоредактора Windows 10 при создании видеопроекта с «чистого листа» — после запуска первым, третьим или четвертым способом.
Нажмите кнопку Новый видеопроект.

Укажите название для создаваемого видео.
В разделе Библиотека проектов нажмите кнопку Добавить и добавьте файлы видео, фото и изображений, музыки, которые будут использоваться в вашем проекте.

После того, как нужные элементы добавлены, вы можете выбирать их в библиотеке проекта и перетаскивать в нижнюю часть видеоредактора так, чтобы расположить их в требуемом вам порядке.
Нажав по кнопкам Обрезать, Разделить, Текст или Движение вы можете выполнить соответствующие действия над видео или изображением, выделенном в нижней части видеоредактора.
Обратите внимание на две кнопки меню: нижняя работает с выделенным фрагментом видео, верхняя — позволяет изменить параметры всего итогового видео (добавить фоновую музыку, изменить соотношение сторон). Они могут пригодиться, если элементы не помещаются в окне видеоредактора — при узком окне часть кнопок управления скрываются в эти меню.

Использование инструментов работы с видео реализовано так, чтобы быть понятным даже самому начинающему пользователю. К примеру, на следующем изображении — добавление анимированного текста к текущему видео: выбираем шаблон, вводим текст, с помощью маркеров указываем, на каком отрезке видео нужно показать текст, а раздел Структура служит для его расположения в кадре.

Далее — окно Фильтры для добавления эффекта к выделенному видеоролику, тоже ничего сложного.

С помощью пункта 3D-эффекты можно добавить что-то поверх вашего видео, эффекты включают в себя и звуковое сопровождение, которое можно отключить.

Дополнительно рекомендую изучить контекстное меню, открывающееся при клике правой кнопкой мыши по фрагменту вашего видео внизу.
Все выполняемые вами действия сохраняются в файл проекта, который доступен для последующего редактирования, но не является файлом видео, которым можно поделиться.
Если требуется сохранить готовое видео в виде файла mp4 (доступен лишь этот формат), нажмите кнопку Завершить видео вверху справа, укажите разрешение видео (здесь же можно открыть пункт Дополнительно и включить аппаратное ускорение кодирования видео), а затем нажмите кнопку Экспортировать.

После нажатия кнопки потребуется указать место сохранения готового видео и дождаться завершения экспорта: учитывайте, что в некоторых случаях он может занять продолжительное время. По завершении процесса, готовое видео откроется автоматически.
Пароль к архивам: ComInet
Может быть интересно
Copyright ©

![[DCLIB] DisableWindowsDefender - Новый плагин для DCRat который отключает Defender](http://cominet.do.am/_nw/7/42541994.jpg)