Отказ от ответственности!
Отказ от ответственности
Сайт не несёт ответственности за содержание материалов. Все материалы сайта найдены в сети интернет. Если вы являетесь правообладателями и хотите убрать свой материал с нашего сайта, то напишите администрации. Напомним, что ваша собственность находилась в публичном доступе и только поэтому была опубликована на нашем сайте. Сайт некоммерческий, и мы не можем проверить все публикации пользователей. Используете материалы сайта на свой страх и риск, администрация за возможные последствия ответственности не несет.
Сайт не распространяет никаких программных продуктов, а содержит только ссылки на ПО, доступное в сети интернет.
Новое на форуме
Внимание! Если Вы видите рекламму на нашем ресурсе, установите для вашего браузера расширение Adblock Plus | AdBlocker Ultimate | Блокировщик |
Главное меню
- Загрузка... News Portal
- Загрузка... Soft Portal
- ⬦ Бесплатно прочее полезно
- ⬦ Комп для чайника
- ⬦ Халява
- Новости сайта
- Программы для ПК
- Программирование
- Статьи, заработок, Wi-Fi...
- Игры для ПК, android, прочее
- Флэш игры, программы...
- Книги java, txt, fb2, аудио...
- Всё для Photoshop и After...
- Веб мастеру
- Продвижение ВКонтакте
- Продвижение в других соц.
- Различный софт
- F.A.Q / ЧАВО?
Комментарии
Мы ВКонтакте
Создать тест в Google Формах
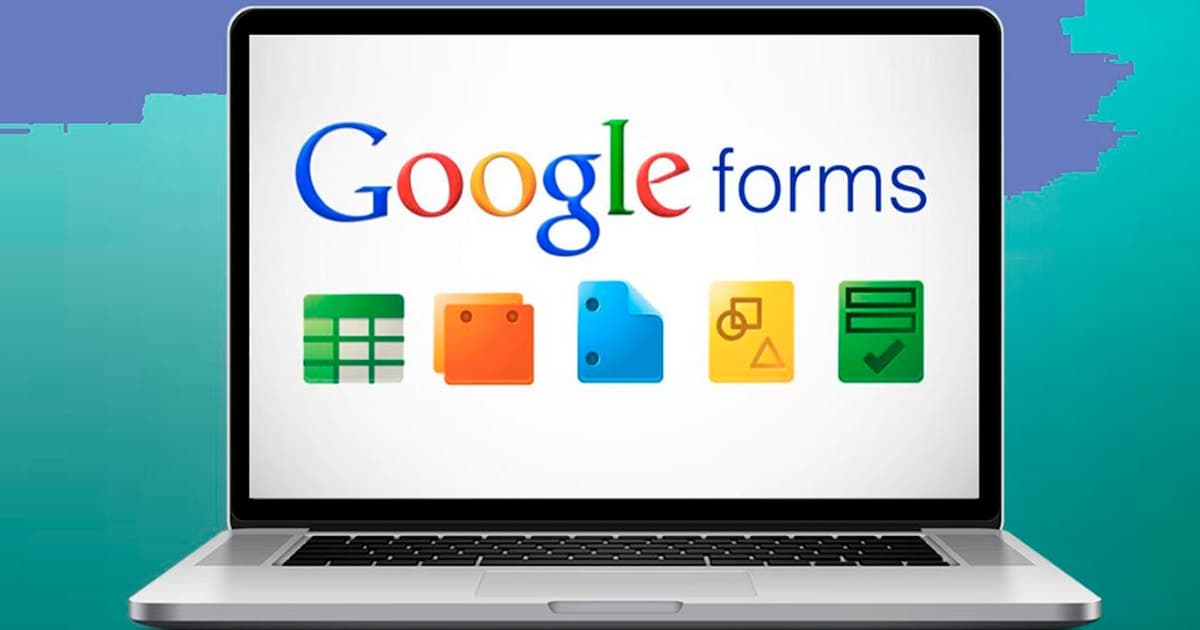
Google Формы – отличный инструмент для создания онлайн тестов, которые могут использоваться для самых разных целей. Например, с их помощью можно провести тестирование учеников или студентов и быстро оценить их уровень знаний.
В данной пошаговой инструкции мы расскажем, как создать тест в Google Формах и как просмотреть его результаты в Google Docs (Google Документы).
Создание нового теста в Google Docs
Для того, чтобы создать тест в Google Формах нужно использовать сервис под названием Google Docs (или Google Документы), который доступен под адресу docs.google.com.
Зайдите на этот сайт и войдите в систему с помощью вашего логина и пароля в Google. Если у вас еще нет логина, то придётся зарегистрироваться. После входа в Google Docs нужно перейти в раздел Формы. Для этого кликните по кнопке в левом верхнем углу страницы и в открывшемся меню выберите Формы.

Дальше можно приступать к созданию Google Формы для тестирования. Для этого нажмите на кнопку Пустой файл в блоке Создать Форму.

После этого на экране появится интерфейс создания формы, в котором нужно указать вопросы и правильные ответы.
Заполнение заголовка Google Формы
Первое, с чего стоит начать, это заполнение текстовых полей в самом верху страницы. Первое поле – это заголовок, который будет отображаться большими буквами. Здесь можно ввести название теста и класс или группу, для которой данный тест предназначен. Второе поле – описание теста. Здесь можно ввести какую-то информацию о предмете или самом тестировании.

После заполнения информации о тесте можно переходить к вопросам. Для этого кликните мышкой по первому вопросу, который находится чуть ниже.
Ввод вопросов для тестирования
Теперь можно переходит к вводу вопросов, которые будут составлять сам тест. Каждый вопрос в Google Формах отделяется собственной рамкой, внутри которой находится текстовое поле для самого вопроса, выпадающее меню с вариантами оформления вопроса и варианты ответов. Ниже мы пошагово рассмотрим процесс создания нового вопроса.
Для начала просто вводим текст вопроса в текстовое поле.

Дальше выбираем один из вариантов оформления вопроса. Оформление вопроса влияет на то, как пользователь будет отвечать на вопрос. Это может быть выбор одного варианта из списка, выбор нескольких вариантов, ввод текста и т. д. Изучите список вариантов, которые здесь доступны, и выберите то, что подходит для вашего вопроса.

Следующий шаг – ввод вариантов ответов. Для этого нажимаем на текстовое поле Добавить вариант и вводим новый вариант ответа на вопрос. Если вы выбрали вариант оформления, который не предполагает вариантов ответа, то этот шаг пропускаем.

Когда вопрос уже готов включаем опцию Обязательный вопрос. Это не позволит пользователю пропускать вопросы при прохождении теста.

После завершения работы с текущим вопросом можно создавать новый. Для этого нужно нажать на кнопку со знаком плюс (+) справа от Google Формы и переходить к новому вопросу.

Также не забываем добавить вопрос, который будет собирать имена пользователей. Для этого создайте вопрос с оформлением Текст (строка) и укажите его как обязательный.

Изменение настроек Google Формы
Когда заполнение вопросов закончено, нужно включить режим теста, а также изменить некоторые другие опции данной Google Формы. Чтобы перейти к настройкам кликаем по кнопке с шестеренкой в верхней части экрана.

В результате откроется окно с настройками Google Формы. Здесь на вкладке Общие желательно включить опцию Отправлять форму не более одного раза. Это не позволит пользователю проходить один и тот же тест по несколько раз. Также может быть полезна опция сбора адресов электронной почты. В этом случае для прохождения теста пользователю нужно будет ввести свой адрес электронной почты.

На вкладке Презентация можно отключить показ ссылки для повторного прохождения теста.

На вкладке Тесты нужно включить опцию Тест, это позволит создателю Google Формы назначать количество баллов за правильные ответы и настроить автоматическое оценивание.

Также на вкладке Тесты можно включить показ оценки сразу после отправки формы или после ручной проверки ответов.

Кроме этого, здесь можно настроить, что будет видно пользователю при тестировании (правильные и неправильные ответы и баллы за ответы).
Выбор правильных ответов и количества баллов
После включения режима Тест в настройках Google Формы, нужно еще раз пройтись по всем вопросам, выбрать правильные ответы и указать количество баллов для каждого вопроса.
Для этого нажимаем на кнопку Ответы, которая появится в левом нижнем углу каждого вопроса. Это позволит перейти в режим настройки ответов.

Дальше нужно выбрать правильный ответ на данный вопрос.

Указать количество баллов, которое получит пользователь за правильный ответ.

Добавить пояснение к ответу, если это необходимо.

И сохранить правильный ответ на вопрос.

После этого данную процедуру нужно провести для всех вопросов, которые вы добавили в вашу Google Форму.
Создание таблицы для сбора ответов
Для сбора ответов, которые будут приходить при прохождении теста через Google Форму, нужно создать таблицу. Для этого переходим на вкладку Ответы и нажимаем кнопку зеленого цвета.

В открывшемся окне нужно ввести название таблицы и нажать на кнопку Создать.

Созданная таблица появится в Google Docs и в нее будут сохраняться результаты тестирования. Каждое прохождение теста будет создавать новую строку в таблице.
Отправка ссылки на Google Форму
На этом создание теста в Google Формах завершено и ваша форма готова для к отправки пользователям. Для этого нужно нажать на кнопку Отправить.

Отправить форму с тестом можно разными способами. Например, можно использовать электронную почту. Для этого нужно нажать на кнопку с иконкой конверта, ввести адреса получателей через запятую и нажать на кнопку Отправить.

Либо вы можете скопировать ссылку на форму и отправить ее любым другим способом. Для этого нажмите на кнопку с иконкой ссылки и нажмите на кнопку Копировать.

Просмотр результатов теста
После того как пользователи пройдут тест с помощью вашей Google Формы, результаты появятся в таблице, которую вы для этого создали. Чтобы найти эту таблицу нужно зайти в Google Docs и открыть раздел Таблицы.

Каждое прохождение теста будет отображаться в таблице как новая строка.
Пароль к архивам: ComInet
Может быть интересно
Copyright ©




