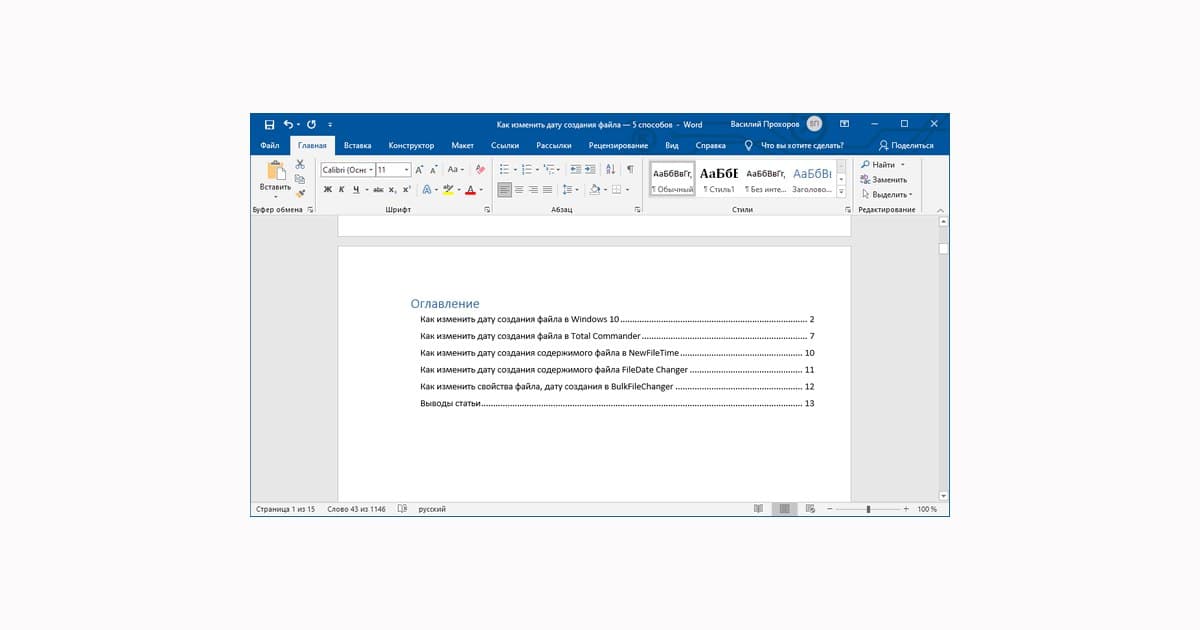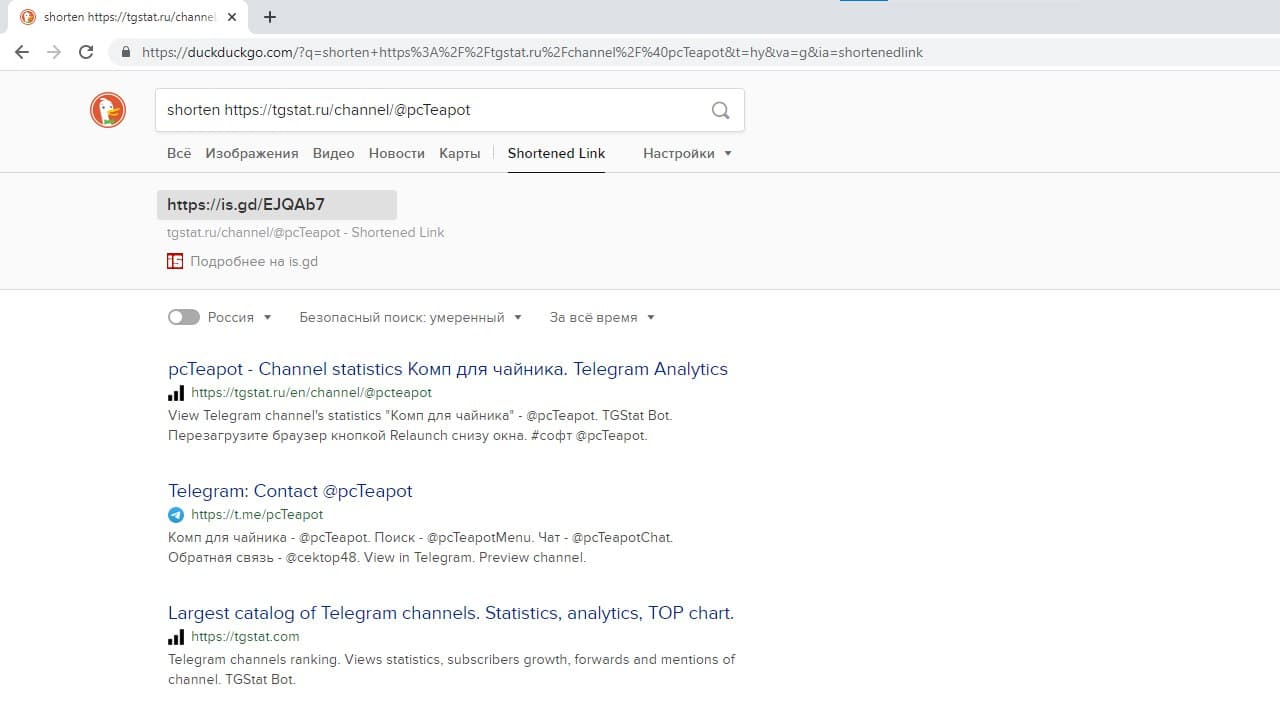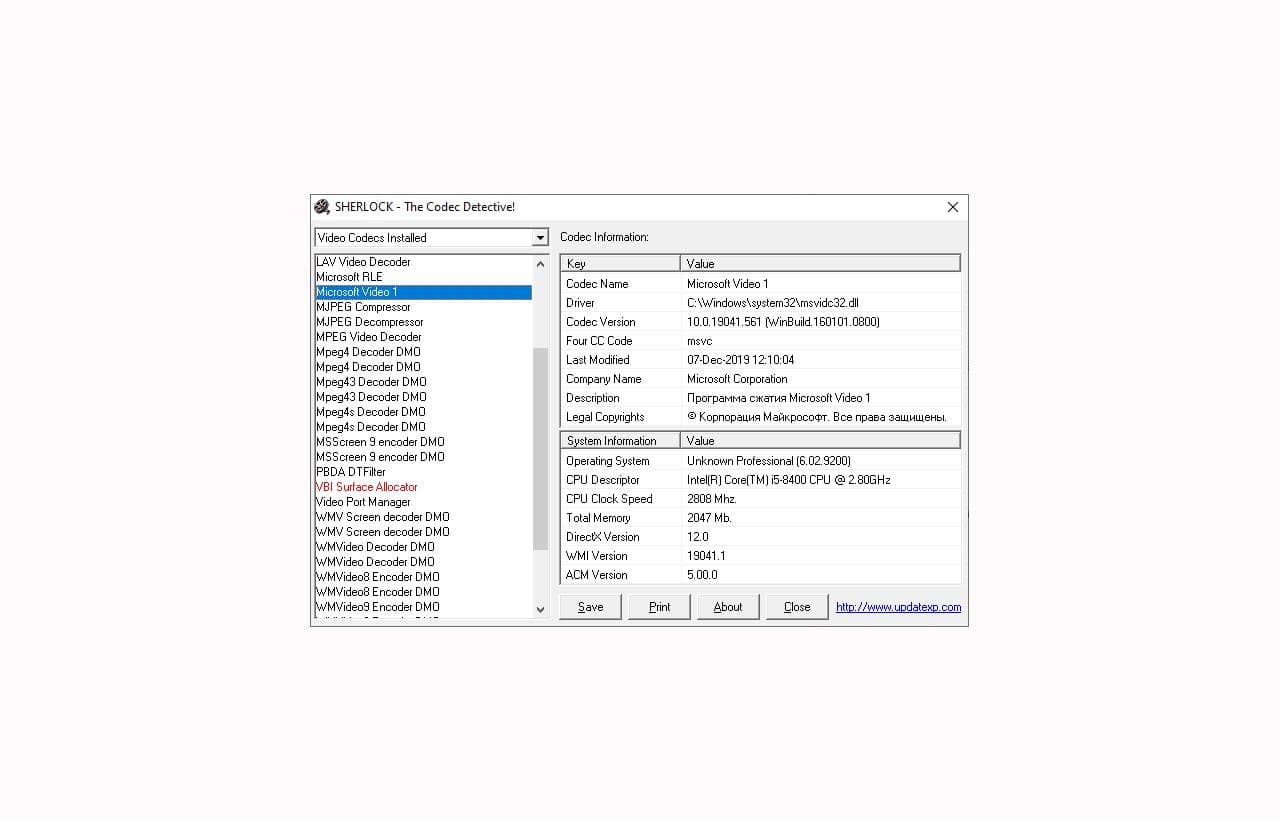Многим пользователям при работе в текстовом редакторе Word необходимо правильно оформить содержание документа. Оглавление в Word требуется для разных типов многостраничных документов, оформляемых в рабочих, научных или учебных целях.
Содержание в Word представляет из себя оглавление с названиями глав, разделов, указанием номеров страниц и т. д., которое обеспечивает удобную навигацию по документу. Пользователь быстро попадет в необходимый раздел, параграф или главу документа, или переходит на нужную страницу с помощью ссылок из области оглавления.
Изменение параметров оглавления в документе Word
В программе Microsoft Word, при создании оглавления документа, используются взятые за основу встроенные или созданные самостоятельно стили заголовков.
Если в исходном документе нет заголовков, то вам потребуется предварительно их создать, чтобы потом при оформлении использовать автособираемое оглавление в Word.
Выполните следующие действия:
- Откройте документ Word;
- Выделите текст, который будет использоваться в качестве заголовка;
- Во вкладке Главная из области Стили задайте подходящий стиль для заголовка.

Примените выбранные стили для форматирования всех заголовков этого документа.
По умолчанию, в Microsoft Word доступны заголовки трех уровней вложенности: «Заголовок 1», «Заголовок 2», «Заголовок 3». Обычно, в названии документа применяют стиль «Заголовок 1», в тексте для подзаголовков используют «Заголовок 2», а в файлах с более сложной иерархией не обойтись без подзаголовка «Заголовок 3».
Вы можете самостоятельно поменять настройки стилей:
Нажмите стрелку в правом нижнем углу в области Стили. В окне Стили нажмите на кнопку Управление стилями.

В окне «Управление стилями» поменяйте настройки выбранного стиля или создайте новый стиль.

В случае необходимости, в документ можно добавить стили для заголовков большей вложенности:
- Во вкладке Ссылки нажмите на кнопку Оглавление;
- В контекстном меню выберите Настраиваемое оглавление;
- В окне Оглавление во вкладке Оглавление в разделе Общие в поле Уровни укажите цифру, подходящую для уровня заголовка;
- Нажмите на кнопку ОК.

При необходимости, выберите больший уровень вложенности для заголовков, применяемых в данном документе: «Заголовок 4», «Заголовок 5» и т. д. Посмотрите, как отображаются новые заголовки этого документа в окнах Образец печатного документа или Образец веб-документа.
Многим интересен ответ на вопрос о том, как сделать в содержании номера страниц автоматически. Если в оглавлении документа необходимо указывать номера страниц, то нужно активировать пункт Показать номера страниц (этот параметр включен по умолчанию). Соответственно, если нумерация содержания вам не нужна в данном документе, то уберите флажок из этого пункта настроек.
Настройте отображение номеров по правому краю. Этот параметр включен по умолчанию.
В поле Заполнитель выберите стиль для отбивки (точки, тире, сплошная линия) между названием заголовка и номером страницы. Подберите подходящий вариант или отключите этот параметр, чтобы убрать точки в оглавлении документа.
Как сделать содержание (оглавление) в ручную
Вполне может случится так, что в документе нет заголовков, отформатированных определенными стилями. В этом случае, вам нужно самостоятельно добавить оглавление на страницу документа Word.
Выполните следующие действия:
В окне открытого документа Word откройте меню Ссылки. Установите курсор мыши в подходящее место для вставки оглавления.

В группе Оглавление нажмите на кнопку Оглавление. В открывшемся меню Встроенные выберите пункт Ручное оглавление.

В том месте открытого файла Word, где размещен указатель мыши, появится область оглавления, в которую нужно вручную добавить заголовки документа.

Недостаток этого способа заключается в том, что, если изменятся названия разделов документа, вам придется применять эти изменения вручную. При изменении или дополнении текстового содержимого, а из-за этого может поменяться нумерация страниц, вам нужно будет самостоятельно менять номера страниц в оглавлении.
Принимая во внимание вышесказанное, лучше использовать наиболее простой вариант: создать содержание автоматически с номерами страниц и подходящим стилем оформления заголовков.
Автоматическое создание оглавления
Воспользуйтесь встроенными функциями приложения, чтобы быстро сделать автоматическое оглавление документа Word. В исходном тексте заранее должны быть выделены заголовки, согласно иерархической структуре данного документа.
Пройдите следующие шаги:
В окне документа Word откройте вкладку Ссылки. Поставьте указатель мыши в то место, куда необходимо вставить оглавление.
Нажмите на кнопку Оглавление, которая расположена в группе Оглавление.
В открывшемся меню выберите из списка один из стилей автоматически собираемых оглавлений, которые подходят по параметрам, например, стиль Автособираемое оглавление 1.

В месте размещения курсора мыши появится область оглавления со всеми заголовками и номерами страниц, которые есть в данном документе.

В результате выполнения этой операции в нашем документе было сделано автоматическое оглавление в Word.
По умолчанию, в каждом заголовке есть наполнитель (отбивка из точек) и номер страницы. Изменить эти параметры можно с помощью функции Настраиваемое оглавление.
Если нажать на клавишу CTRL, а затем щелкнуть курсором по названию главы документа из заголовка, произойдет автоматический переход к месту, в котором находится соответствующий раздел документа.
Как сделать оглавление отдельной страницей
При оформлении документа может понадобится отдельная страница, на которой будет размещено оглавление. Чтобы реализовать эту возможность воспользуйтесь функцией разрыва страницы.
Вам нужно выполнить следующее:
- Установите указатель мыши перед оглавлением;
- Нажмите на клавиши
CTRL + ENTER; - Щелкните курсором мыши после области оглавления;
- Снова нужно нажать на клавиши
CTRL + ENTER.

Подбор дополнительных параметров оглавления документа
Некоторым пользователям бывает недостаточно изменений, внесенных в параметры оглавления автоматически. В этом случае, есть возможность отрегулировать настройки дополнительных параметров оглавления.
Вам потребуется выполнить следующее:
Открываем вкладку Ссылки в окне документа Word. Переходим в группу Оглавление, а там нажимаем на кнопку Оглавление.
В открывшемся меню нажимаем на Настраиваемое оглавление. Откроется вкладка Оглавление в окне Оглавление.
Чтобы изменить некоторые настройки нажмите на кнопку Параметры….
В окне Параметры оглавления имеются опции, связанные с настройками стиля текста, уровнями структуры, полями элементов оглавления.

Во вкладке Оглавление нажмите на кнопку Изменить…, чтобы открыть инструмент с настройками выбора стиля для каждого уровня заголовка.

Если нажать на кнопку Изменить…, вам станут доступными дополнительные опции, применяемые к данному заголовку: стиль, форматирование, шрифт, отступы, интервалы и т. п.

Как изменить созданное оглавление
Бывают ситуации, когда после создания оглавления может потребоваться внести некоторые коррективы в его стиль или форматирование.
Выполните следующее:
- В окне открытого документа Word кликните по области оглавления;
- В левом верхнем углу области оглавления отобразится панель, на которой вам следует нажать на кнопку Оглавление;
- В открытом меню выберите другой способ форматирования для содержания данного документа.

Как обновить оглавление
После внесения изменений и дополнений в текст документа, форматирование оглавления необходимо обновить. Это понадобится, например, если изменилась нумерация страниц.
Существует три простых способа для придания оглавлению актуального состояния.
1 способ
- Щелкните по области оглавления в документе;
- В области Оглавление нажмите на пункт Обновить таблицу.

2 способ
- В окне открытого документа щелкаем по области оглавления;
- В области оглавления, в верхней левой части появится панель, на которой нужно нажать на кнопку Обновить таблицу.


3 способ
- Щелкните правой кнопкой мыши по области оглавления;
- В контекстном меню выберите Обновить поле;
- В окне Обновление оглавления выберите один из предложенных вариантов: обновить только номера страниц или обновить целиком.

Как убрать оглавление
В некоторых случаях оглавление документа становится ненужным, поэтому его нужно удалить. Чтобы удалить содержание (оглавление) воспользуйтесь одним из предложенных способов.
1 способ
- Щелкаем по области оглавления документа;
- В появившемся меню, расположенному в левой верхней части области оглавления, нажмите на кнопку Оглавление;
- В выпадающем меню выберите пункт Удалить оглавление.

2 способ
- В окне открытого документа Word переходим во вкладку Ссылки;
- В группе Оглавление нажимаем на кнопку Оглавление;
- В открытом меню выбираем Удалить оглавление.