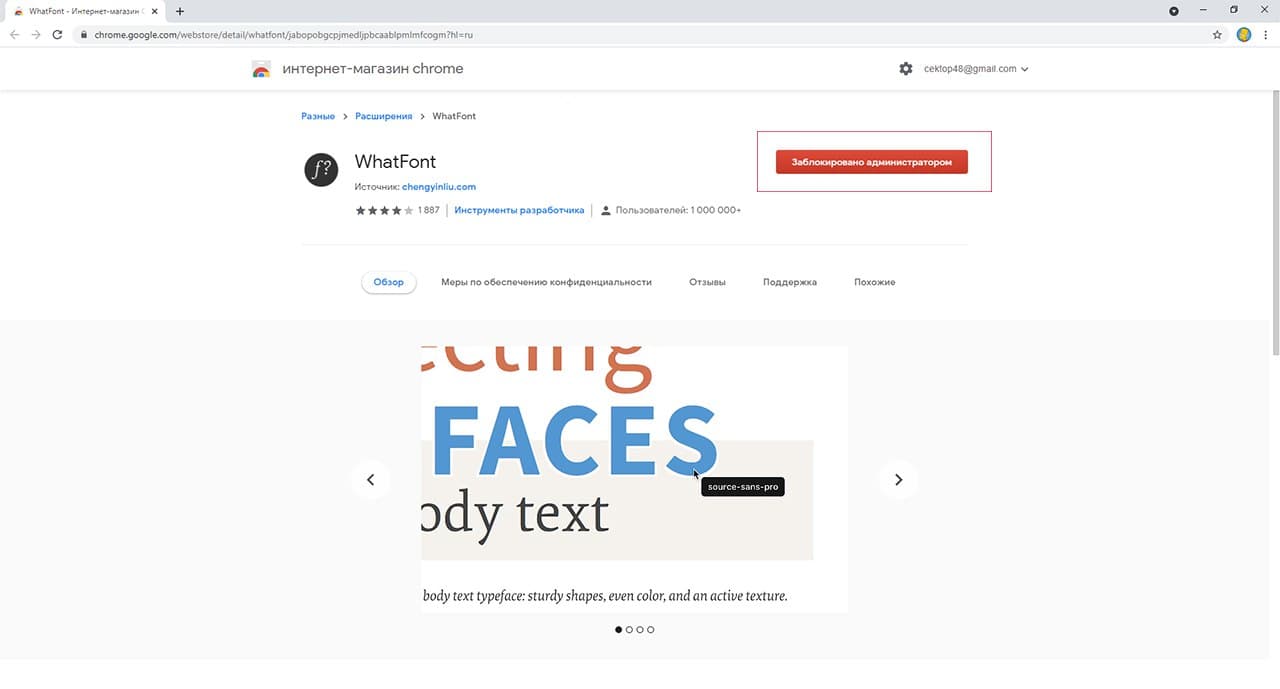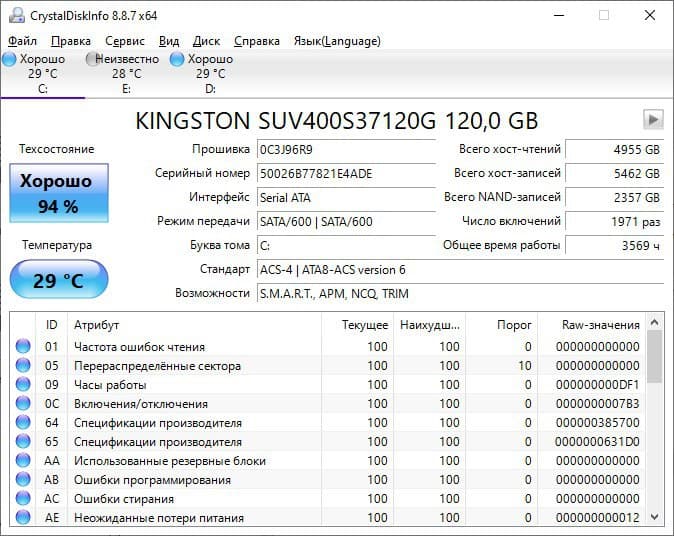Отказ от ответственности!
Отказ от ответственности
Сайт не несёт ответственности за содержание материалов. Все материалы сайта найдены в сети интернет. Если вы являетесь правообладателями и хотите убрать свой материал с нашего сайта, то напишите администрации. Напомним, что ваша собственность находилась в публичном доступе и только поэтому была опубликована на нашем сайте. Сайт некоммерческий, и мы не можем проверить все публикации пользователей. Используете материалы сайта на свой страх и риск, администрация за возможные последствия ответственности не несет.
Сайт не распространяет никаких программных продуктов, а содержит только ссылки на ПО, доступное в сети интернет.
Новое на форуме
Внимание! Если Вы видите рекламму на нашем ресурсе, установите для вашего браузера расширение Adblock Plus | AdBlocker Ultimate | Блокировщик |
Главное меню
- Загрузка... News Portal
- Загрузка... Soft Portal
- ⬦ Бесплатно прочее полезно
- ⬦ Комп для чайника
- ⬦ Халява
- Новости сайта
- Программы для ПК
- Программирование
- Статьи, заработок, Wi-Fi...
- Игры для ПК, android, прочее
- Флэш игры, программы...
- Книги java, txt, fb2, аудио...
- Всё для Photoshop и After...
- Веб мастеру
- Продвижение ВКонтакте
- Продвижение в других соц.
- Различный софт
- F.A.Q / ЧАВО?
Комментарии
Мы ВКонтакте
Как решить проблемы с подключением по Wi-Fi в Windows 10/11
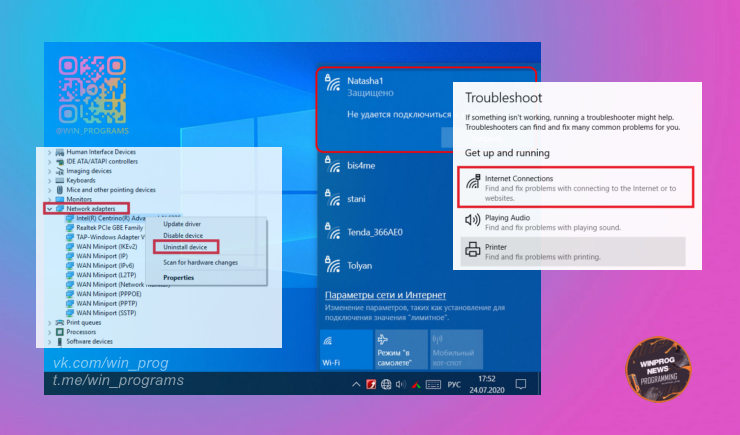
Различные трудности, возникающие при подключении по Wi-Fi, являются одними из самых неприятных, так как сейчас отсутствие интернет-соединения может нарушить весь рабочий процесс.
В данном материале будет рассказано о десяти наиболее распространенных проблемах с Wi-Fi в Windows 10.
1. Wi-Fi подключен, но у вас нет Интернета
Часто случается, что система Windows оповещает об удачном и безопасном подключении к беспроводной сети, но на самом деле доступ к Интернету отсутствует. Обычно это происходит из-за некорректных настроек TCP/IP-протокола, IP-адреса или службы разрешения имен DNS.
Чтобы это исправить, сначала нужно запустить встроенный инструмент устранения сетевых неполадок Windows. Для этого следует открыть «Пуск» — «Настройки» — «Обновление и безопасность» — «Устранение неполадок» — «Интернет-соединения».

Если это не помогло, то понадобится открыть командную строку путем нажатия «Win+R» и ввода «cmd». Дальше потребуется выполнить несколько команд с подтверждением каждой из них кнопкой «Enter»:
- netsh winsock reset
- ipconfig / release
- netsh int ip reset
- ipconfig / renew
- ipconfig / flushdns
В случае если неисправность осталась, будет разумно проверить интернет-соединение при помощи подключения альтернативных устройств, а также почитать дальнейшую информацию из нашего материала.
2. Windows 10 не подключается к Wi-Fi
При появлении сообщения о том, что Windows не может подключиться к этой сети, вероятно, неправильно установлено программное обеспечение для вашего сетевого адаптера.
В таком случае лучшее решение – это удаление драйвера сетевой карты с последующей его автоматической переустановкой.

Для этого потребуется:
- Нажать комбинацию клавиш «Win+X» и выбрать раздел «Диспетчер устройств».
- Найти нужное оборудование и кликнуть по нему «ПКМ» — «Деинсталлировать устройство».
- При появлении запроса согласиться «Удалить программное обеспечение для этого устройства».
- Перезагрузить компьютер, после чего драйверы будут переустановлены.
3. Wi-Fi имеет недопустимую конфигурацию IP-адреса
При появлении такого предупреждения изначально следует выполнить четыре сетевые команды, о которых говорилось в первом пункте нашей публикации.
Далее целесообразно изменить сетевое имя и пароль для подключения по беспроводному соединению, так как, по словам многих пользователей, такие действия обычно позволяют быстро устранить рассматриваемую неисправность.
Инструкции по прямому подключению к роутерам значительно различаются в зависимости от их моделей и производителей, но обычно вам необходимо подключиться к маршрутизатору с помощью кабеля Ethernet, ввести IP-адрес в браузере, войти в web-интерфейс устройства и найти соответствующие пункты меню. Кроме того, здесь же стоит убедиться, что в настройках установлен правильный тип сетевой безопасности, который может быть WEP, WPA или WPA2.
Вместе с тем, частой причиной некорректной работы Wi-Fi являются радиопомехи от другого оборудования, находящегося в непосредственной близости. Решением данного вопроса может быть смена радиочастотного канала, что тоже делается через web-интерфейс роутера. Здесь потребуется отыскать соответствующий раздел и установить опцию «Авто», а если ее нет, попробовать вручную сменить частоту беспроводного канала.
4. Как узнать пароль от Wi-Fi на Windows 10
Если вы купили или получили новый маршрутизатор от провайдера, то вам обязательно придется менять настройки Wi-Fi-соединения, установленные по умолчанию, что очень хорошо с точки зрения информационной безопасности.
Но что делать в случае утери созданного пароля от Wi-Fi? Самым простым способом выхода из этой ситуации является полный сброс маршрутизатора при помощи физической кнопки на аппарате, но при этом все остальные настройки тоже вернутся в положение по умолчанию. Это может привести к необходимости вызова мастера из службы техподдержки вашего поставщика интернет-услуг, вследствие чего мы рекомендуем воспользоваться менее радикальным методом устранения этой неполадки.
- Щелкните правой кнопкой мыши по значку сети в системном трее возле часов.
- Выберите «Открыть настройки сети Интернет».
- В открывшемся окне кликните «Изменение параметров адаптера».
- Нажмите ПКМ по своему Wi-Fi соединению и выберите «Состояние».
- Далее выбираем «Свойства беспроводной сети».
- Переходим на вкладку «Безопасность».
- Устанавливаем флажок рядом с пунктом «Показать символы».
5. Проблемы с драйвером Wi-Fi в Windows 10
Мы уже объясняли ранее в этой статье, как удалить и переустановить драйвер Wi-Fi, но есть еще несколько других методов, которые вы также можете попробовать, если у вас возникают проблемы с программным обеспечением. А именно, существует возможность либо обновить драйвер, либо откатить его до предыдущей версии.
Для этого требуется провести следующие манипуляции:
- Щелкнуть правой кнопкой мыши по меню «Пуск».
- Нажать на «Диспетчер устройств».
- Выбрать ветку «Сетевые адаптеры».
- Кликните ПКМ на нужном объекте и выберите «Свойства».
- Откройте вкладку «Драйвер».
- Нажмите «Обновить драйвер» или «Откатить драйвер».
Если Windows не может найти требуемое ПО самостоятельно, тогда его понадобится скачать с официального сайта производителя оборудования. Кроме того, можно поставить драйверы при помощи пакетных инсталляторов, среди которых Driver Pack Solution.
6. Wi-Fi-сеть не найдена
В случае отсутствия обнаружения беспроводной сети на вашем компьютере, изначально рекомендуется проверить физическое включение вашего маршрутизатора. Также стоит убедиться в том, что подключаемое устройство находится в радиусе действия Wi-Fi-сети, который обычно составляет не более 300 метров при прямой видимости.
Если все эти условия соблюдены, то остается переустановить драйверы сетевого адаптера, как было описано выше.

Наконец, возможно попробовать изменить региональные настройки Wi-Fi, для чего понадобится выполнить следующие шаги:
- Нажать комбинацию клавиш «Win+R».
- Ввести devmgmt.msc и подтвердить кнопкой «Enter».
- Открыть ветку «Сетевые адаптеры».
- Щелкните «ПКМ» — «Свойства» на нужном оборудовании.
- Выберите вкладку «Дополнительно».
- Выделите в окне «Свойство» строку «Страна и регион».
- Поставьте значение в соответствии с вашим местоположением.
Примечание: Не все сетевые адаптеры имеют строку с доступом к настройке региональных стандартов.
7. Удалите старые записи о сетях Wi-Fi на Windows 10
Иногда бывает необходимо, чтобы ваша система не помнила старые записи о подключениях по Wi-Fi. Обычно это нужно при покупке нового роутера, или просто для очищения от старых соединений, которые больше не используются.
В этом случае вам понадобится проделать следующее:
- Открыть меню «Пуск» — «Настройки».
- Нажмите «Сеть и Интернет».
- Выберите «Wi-Fi» в меню левой части экрана.
- Кликните «Управление известными сетями».
- Выделите название соединения, которое следует стереть.
- Нажмите кнопку «Забыть» («Forget»)
8. Что делать если Windows 10 разрывает соединение Wi-Fi
В случае периодических разрывов беспроводной связи в Windows 10, при том, что есть уверенность в корректном функционировании маршрутизатора, проблема может быть вызвана неправильными настройками управления питанием сетевого адаптера.
Вследствие этого, потребуется деактивировать функцию, позволяющую отключать сетевой адаптер для экономии энергии. Для этого снова придется зайти в «Диспетчер устройств» и сделать следующее:
- Щелкните «ПКМ» меню «Пуск» и выберите «Диспетчер устройств».
- Отыщите ваш сетевой адаптер и кликните по нему «ПКМ» — «Свойства»..
- Пройдите во вкладку «Управление питанием»..
- Снимите флажок «Разрешить компьютеру выключать это устройство для экономии энергии» и подтвердите нажатием «Ok»..
9. Ваш брандмауэр блокирует подключение к сети
Операционная система Windows включает в себя встроенный защитный экран брандмауэр. Данный системный модуль может разрешать или блокировать входящий и исходящий сетевой трафик, чтобы защитить вас от вредоносного контента. Однако иногда эта блокировка может полностью ограничить доступ в Интернет для всего вашего компьютера.
Очевидно, что так быть не должно. Однако, возможно, вы случайно изменили настройки брандмауэра, не осознавая, что делаете. Кроме того, бывает, что такое поведение Windows является следствием вредоносной активности в системе.

К счастью, независимо от причины, эту неисправность легко устранить. Приведенное ниже решение работает как для встроенного брандмауэра, так и для любых сторонних антивирусных приложений, которые вы используете:
- Откройте «Командную строку» путем одноименного запроса через поиск меню «Пуск»..
- Щелкните правой кнопкой мыши верхний результат поиска и нажмите «Запуск от имени администратора»..
- Введите команду «netsh advfirewall set allprofiles state off» без кавычек и подтвердите нажатием «Enter»..
- Проверьте, есть ли доступ в Интернет..
Чтобы снова подключить сетевые экраны, необходимо здесь же ввести команду «netsh advfirewall set allprofiles state on».
10. Ваш антивирус блокирует подключение к сети
Как и в случае с брандмауэром, ваш антивирус также может вызвать проблемы с подключением.
Чтобы посмотреть, какие антивирусные приложения установлены на вашем компьютере, требуется перейти в «Центр обеспечения безопасности Windows», который можно найти в списке всех программ меню «Пуск», или через поисковую строку этого же системного раздела.

Открыв эту область, выберите в списке слева вкладку «Защита от вирусов и угроз». Вслед за этим, будет выведена информация об активном антивирусном ПО с соответствующими ссылками на установленные программы.
Теперь, открыв интерфейс любого действующего антивируса, можно временно его деактивировать или вообще удалить.
В завершение стоит отметить, что в данном материале мы рассмотрели только наиболее распространенные проблемы с подключениями по Wi-Fi, но бывают также нестандартные ситуации, которые требуют особого обсуждения.
Спасибо, надеемся информация из нашей публикации оказалась полезной!
Подробное описание
Скачать "Как решить проблемы с подключением по Wi-Fi в Windows 10/11" []
Пароль к архивам: ComInet
Может быть интересно
Copyright ©