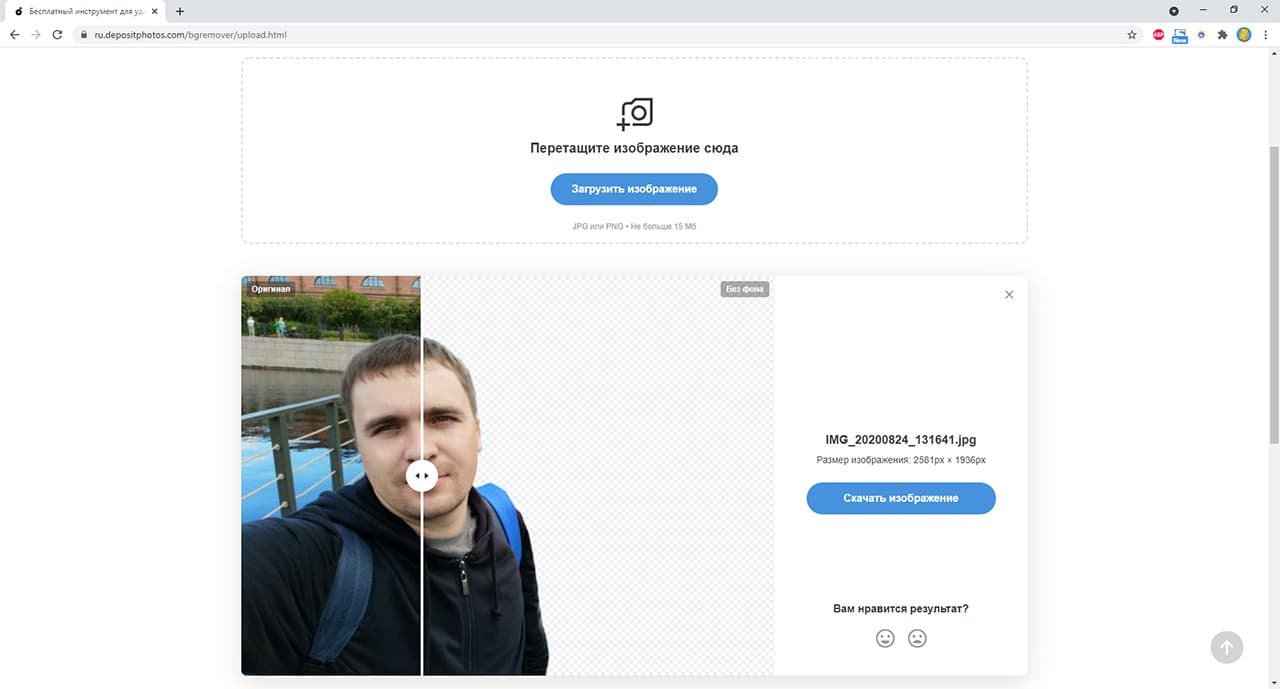Отказ от ответственности!
Отказ от ответственности
Сайт не несёт ответственности за содержание материалов. Все материалы сайта найдены в сети интернет. Если вы являетесь правообладателями и хотите убрать свой материал с нашего сайта, то напишите администрации. Напомним, что ваша собственность находилась в публичном доступе и только поэтому была опубликована на нашем сайте. Сайт некоммерческий, и мы не можем проверить все публикации пользователей. Используете материалы сайта на свой страх и риск, администрация за возможные последствия ответственности не несет.
Сайт не распространяет никаких программных продуктов, а содержит только ссылки на ПО, доступное в сети интернет.
Новое на форуме
Внимание! Если Вы видите рекламму на нашем ресурсе, установите для вашего браузера расширение Adblock Plus | AdBlocker Ultimate | Блокировщик |
Главное меню
- Загрузка... News Portal
- Загрузка... Soft Portal
- ⬦ Бесплатно прочее полезно
- ⬦ Комп для чайника
- ⬦ Халява
- Новости сайта
- Программы для ПК
- Программирование
- Статьи, заработок, Wi-Fi...
- Игры для ПК, android, прочее
- Флэш игры, программы...
- Книги java, txt, fb2, аудио...
- Всё для Photoshop и After...
- Веб мастеру
- Продвижение ВКонтакте
- Продвижение в других соц.
- Различный софт
- F.A.Q / ЧАВО?
Комментарии
Мы ВКонтакте
Как найти точку восстановления Windows
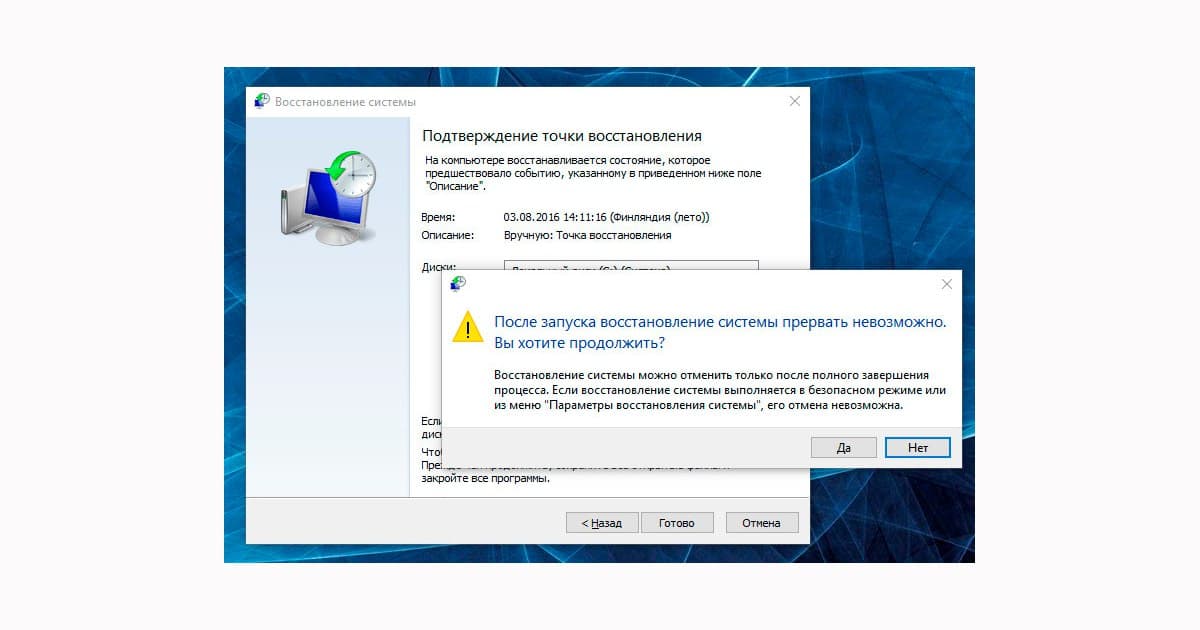
Сейчас мы посмотрим, где находится точка восстановления, создаваемая операционной системой Windows, предназначенная для возможности выполнения «отката» системы к ранее сохраненному состоянию. Точки восстановления помогают решить проблемы в работе ОС и стороннего программного обеспечения в случае возникновения неполадок на ПК.
От проблем и сбоев на компьютере не застрахован никто. Причины отказов могут быть самыми разными: ошибочные действия пользователя, неполадки в работе программного или аппаратного обеспечения, воздействие вирусов и т. д.
Одна из возможностей решить проблемы в работе компьютера: использование контрольных точек восстановления системы. Благодаря этому Windows возвращается в состояние, которое она имела на дату и время создания данной точки восстановления.
Использование точек восстановления Windows
ОС Windows с некоторой периодичностью самостоятельно создает точки восстановления, которыми можно воспользоваться при возникновении сложной ситуации на компьютере. Пользователь имеет возможность для самостоятельного создания точки восстановления в любое удобное время, чтобы зафиксировать текущее состояние своего ПК.
Рассмотрим несколько ситуаций, когда может понадобится восстановление Windows с помощью функции защиты системы.
- В ОС возникли неполадки, мешающие работе Windows;
- Произошли сбои в работе программ, которые нельзя или нежелательно переустановливать на данном ПК по разным причинам;
- Система заражена вредоносным программным обеспечением;
- Отказ в работе Windows, когда система перестает загружаться или запускаться.
В большинстве из перечисленных случае пользователь может запустить функцию возврата системы к работоспособному состоянию, которое она имела на момент создания конкретной точки восстановления. В результате Windows и программы вернутся к прежнему состоянию, а проблема и неполадки будут устранены.
Точка восстановления Windows 10
Чтобы запустить процесс восстановления необходимо найти точку восстановления системы. Сделать это можно из стандартного встроенного средства восстановления Windows или с помощью других системных инструментов.
Для ответа на вопрос о том, как посмотреть точки восстановления Windows 10, необходимо выполнить следующие действия:
Нажмите на клавиши WIN + R. В диалоговое окно Выполнить введите команду rstrui и нажмите на клавишу ENTER.

В окне Восстановление системных файлов и параметров нажмите на кнопку Далее.

В следующем окне Восстановление компьютера до предыдущего состояния отобразятся доступные точки восстановления.
На этом ПК только одна точка. В свойствах точки указано время ее создания и описание.

На этом компьютере имеется несколько контрольных точек. Чтобы увидеть все точки восстановления поставьте флажок в пункте Показать другие точки восстановления.

Выделите точку восстановления, после этого станет доступной кнопка Поиск затрагиваемых программ. Нажмите на кнопку, чтобы узнать подробности.

В открывшемся окне указаны затрагиваемые программы и драйвера. После ознакомления с информацией нажмите на кнопку Закрыть.

Выделите подходящую точку восстановления, а потом нажмите на кнопку Далее. В окне Подтверждение точки восстановления подтвердите свой выбор, нажмите на кнопку Готово.

После этого запустится процесс восстановления Windows.
Где находится точка восстановления Windows 8.1
Давайте посмотрим где найти точку восстановления в операционных системах Windows 8.1 или Windows 8.
Нажмите на клавиши клавиатуры WIN + R. В диалоговом окне Выполнить откройте команду systempropertiesprotection.

В окне Свойства системы во вкладке Защита системы нажмите на кнопку Восстановить.

В окне Восстановление системных файлов и параметров нажмите на кнопку Далее. Ознакомьтесь с информацией о точках восстановления системы и затрагиваемых программах.

При необходимости продолжите возврат Windows до предыдущего состояния.
Точка восстановления Windows 7
Пользователь может получить доступ к параметрам восстановления системы Windows 7 разными способами, об одном из которых упомянуто в этой статье.
Найти точки восстановления Windows 7 можно следующим способом:
Войдите в меню кнопки Пуск и нажмите на Панель управления. В окне Настройка параметров компьютера выберите Восстановление. В открытом окне Восстановление ранее сохраненного состояния этого компьютера нажмите на кнопку Запуск восстановления системы.

В окне Восстановление системных файлов и параметров нажмите на кнопку Далее. В окне Восстановление компьютера до предыдущего состояния включите отображение доступных точек восстановления.

Если нужно, то продолжите процесс восстановления Windows.
Как посмотреть точки восстановления Windows в командной строке
Вариант использования Командной строки Windows позволит узнать количество теневых копий, имеющихся в операционной системе.
Запустите Командную строку от имени администратора и выполните команду vssadmin list shadows. В окне консоли отобразятся все доступные на данном компьютере точки восстановления.

Как посмотреть все точки восстановления Windows PowerShell
Для получения нужных сведений подобным образом используйте другое встроенное системное средство — Windows PowerShell.
Запустите PowerShell от имени администратора и выполните команду Get-ComputerRestorePoint | Format-Table -AutoSize.

Для вывода списка точек восстановления в текстовом файле формата TXT на Рабочий стол выполните команду:
Get-ComputerRestorePoint | Format-Table -AutoSize | Out-File -filepath "$Env:userprofileDesktopPoints.txt”
Точки восстановления: проверить функцию защиты системы
Перед тем, как получить ответ на вопрос, как найти точку восстановления Windows, необходимо убедиться в наличие теневых копий на компьютере.
Встречаются неприятные ситуации, когда пользователю нужно выполнить откат системы к прежнему состояния из-за возникших проблем. Но запустить восстановление Windows не получается из-за того, что на компьютере нет точек восстановления. Это происходит потому, что на ПК отключена функция защиты системы.
Для проверки работы функции защиты системы используйте способ:
- В диалоговом окне Выполнить выполните команду sysdm.cpl;
- На рабочем столе откроется окно Свойства системы;
- Откройте вкладку Защита системы;
- В разделе Параметры защиты среди доступных дисков отображается диск с операционной системой и указано состояние защиты.
На этом ПК защита отключена, следовательно пользователь не сможет восстановить свой компьютер из-за отсутствия точек восстановления.

Чтобы включить защиту системы, используйте следующий метод:
- Выделите локальный диск, нажмите на кнопку Настроить;
- В новом окне в разделе Параметры восстановления активируйте пункт Включить защиту системы;
- В разделе Использование дискового пространства передвиньте ползунок на шкале до подходящего значения (5-10% вполне достаточно).

Где находится точка восстановления Windows
Теперь посмотрим, где хранятся точки восстановления Windows на компьютере.
Операционная система хранит точки восстановления в папке System Volume Information, которая расположена на системном диске, обычно это локальный диск C:. Это скрытая системная папка, содержимое которой не доступно пользователю компьютера с обычными правами.
Для открытия папки System Volume Information и получения доступа к файлам точек восстановления необходимо повысить статус прав для владельца этой папки.
Чтобы посмотреть, где находятся точки восстановления Windows 10, Windows 8 или Windows 7, совершите следующие действия:
Нажимайте на клавиатуре на WIN + R. В открывшемся окне выполните команду control folders. В окне Параметры Проводника откройте вкладку Вид.
В разделе Дополнительные параметры снимите флажок напротив пункта Скрывать защищенные системные файлы (рекомендуется), а в опции Скрытые файлы и папки поставьте отметку в пункте Показывать скрытые файлы, папки и диски.

Нажмите на кнопку ОК для сохранения изменений. Откройте Проводник, войдите на Локальный диск (C:), здесь вы увидите папку System Volume Information, в которой находятся точки восстановления.
Сразу войти в папку не получится, будет отказано в доступе.

Нажмите правой кнопкой мыши на папку System Volume Information, в контекстном меню выберите Свойства. В окне Свойства: System Volume Information войдите во вкладку Безопасность. Нажмите на кнопку Дополнительно.

В окне Дополнительные параметры безопасности для “System Volume Information” нажмите на кнопку Продолжить.

Во вкладке Разрешения нажмите на кнопку Добавить.

В следующем окне щелкните по ссылке Выберите субъект.

В окне для выбора пользователя в поле Выберите имена выбираемых объектов введите имя пользователя данного компьютера, потом нажмите на кнопку Проверить имена, а затем на ОК.

В окне Элемент разрешения для “System Volume Information” в опции Общие разрешения нужно отметить необходимые разрешения.

В открывшемся окне нажмите на кнопку ОК для применения параметров.

Теперь вы можете открыть папку System Volume Information, чтобы получить доступ к файлам точек восстановления Windows.

Источник: https://vellisa.ru/view-restore-points-windows
Пароль к архивам: ComInet
Может быть интересно
Copyright ©