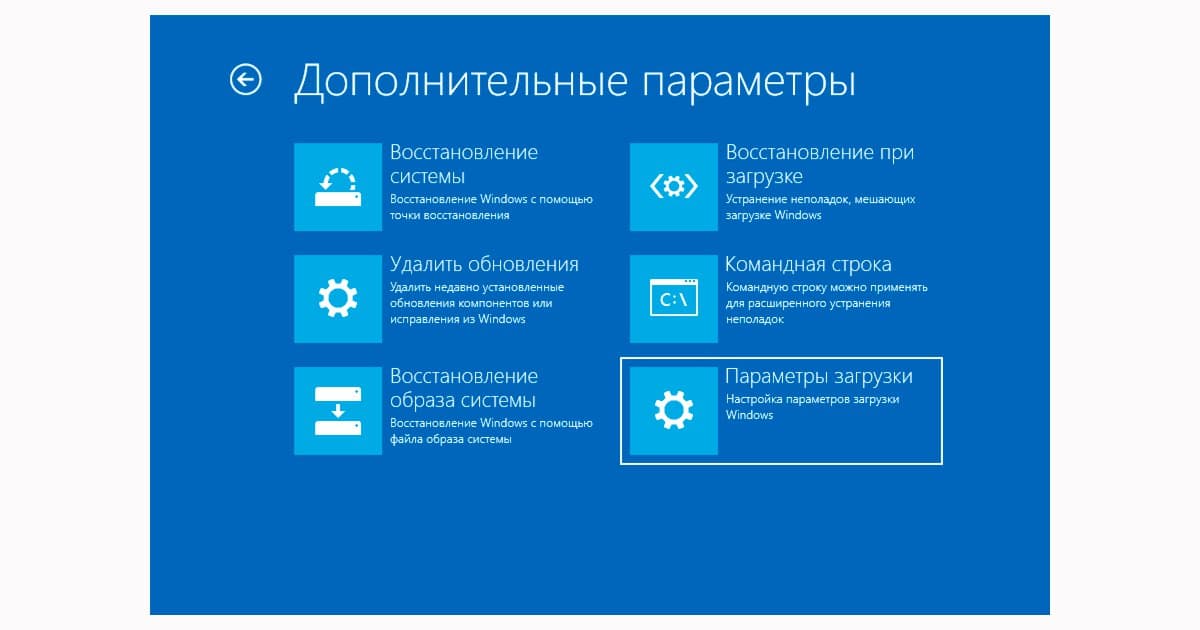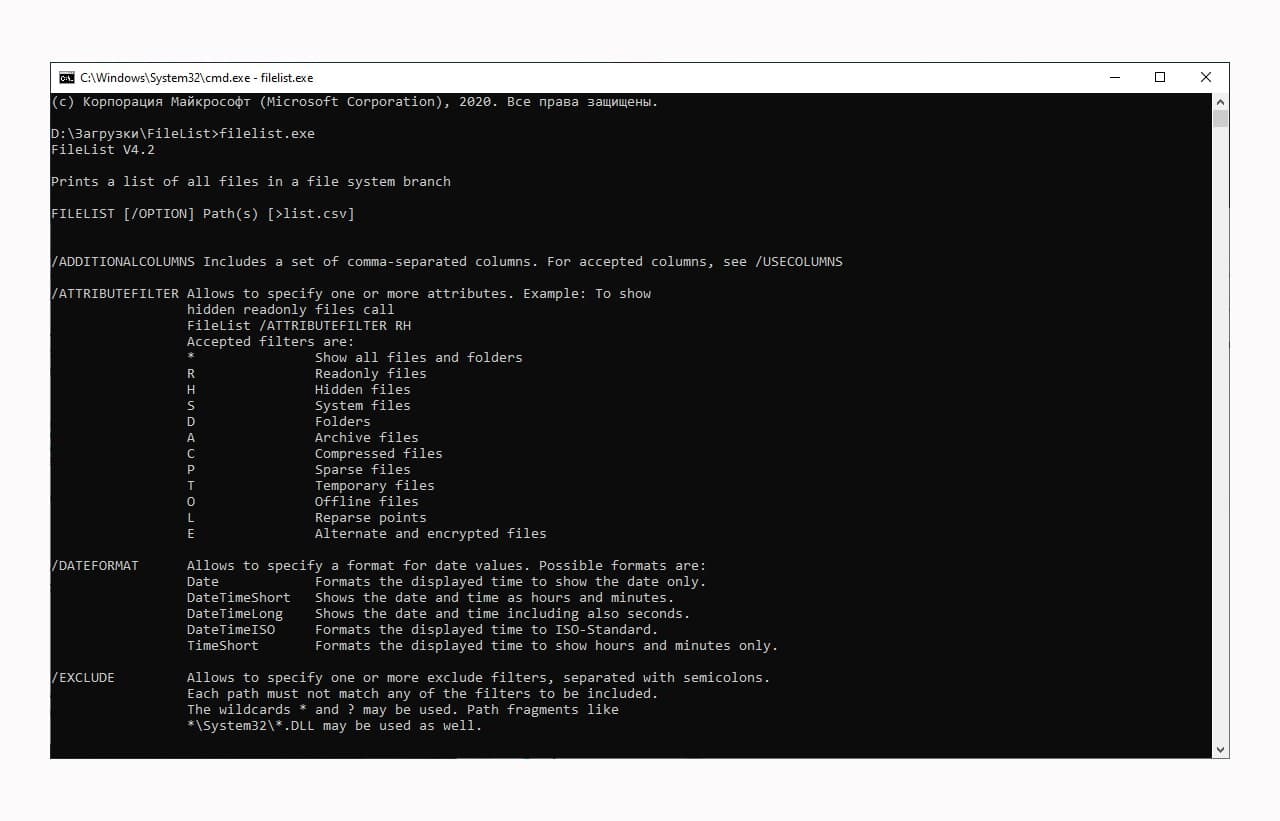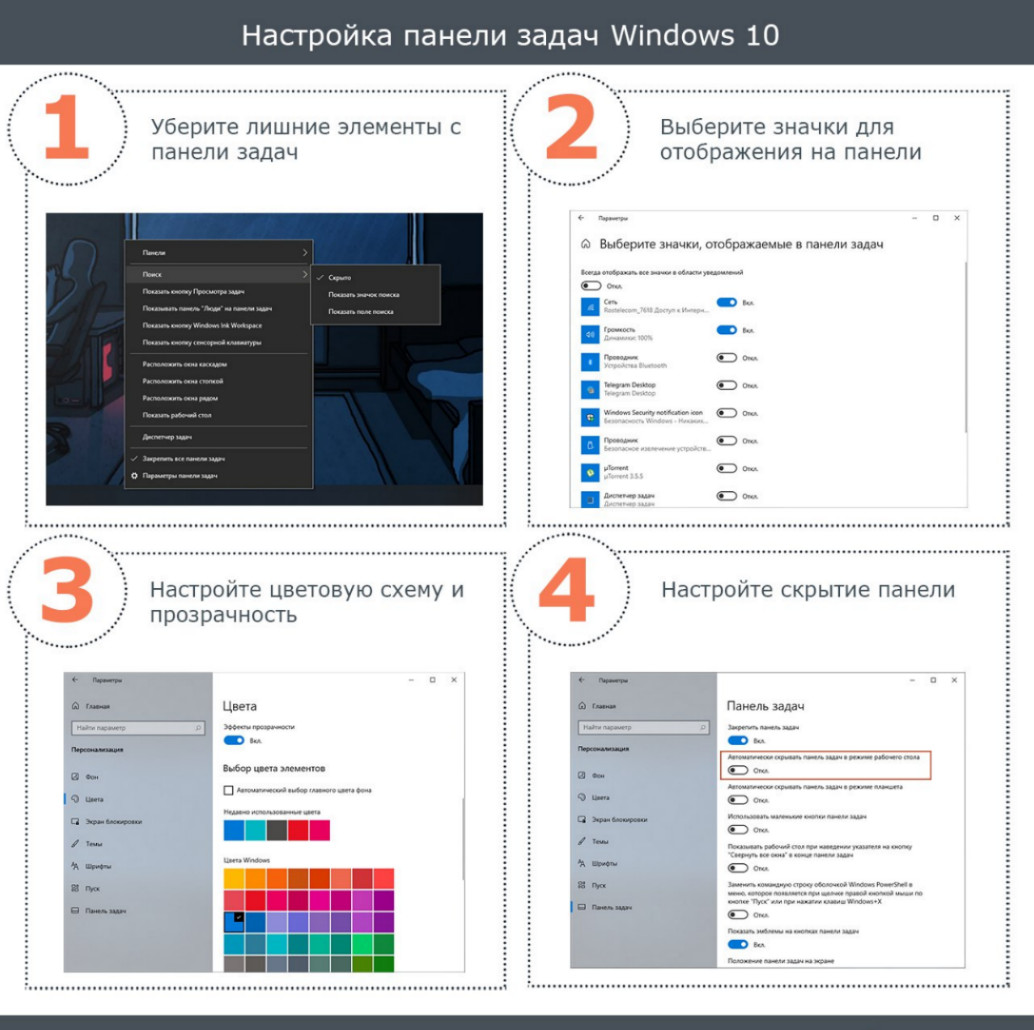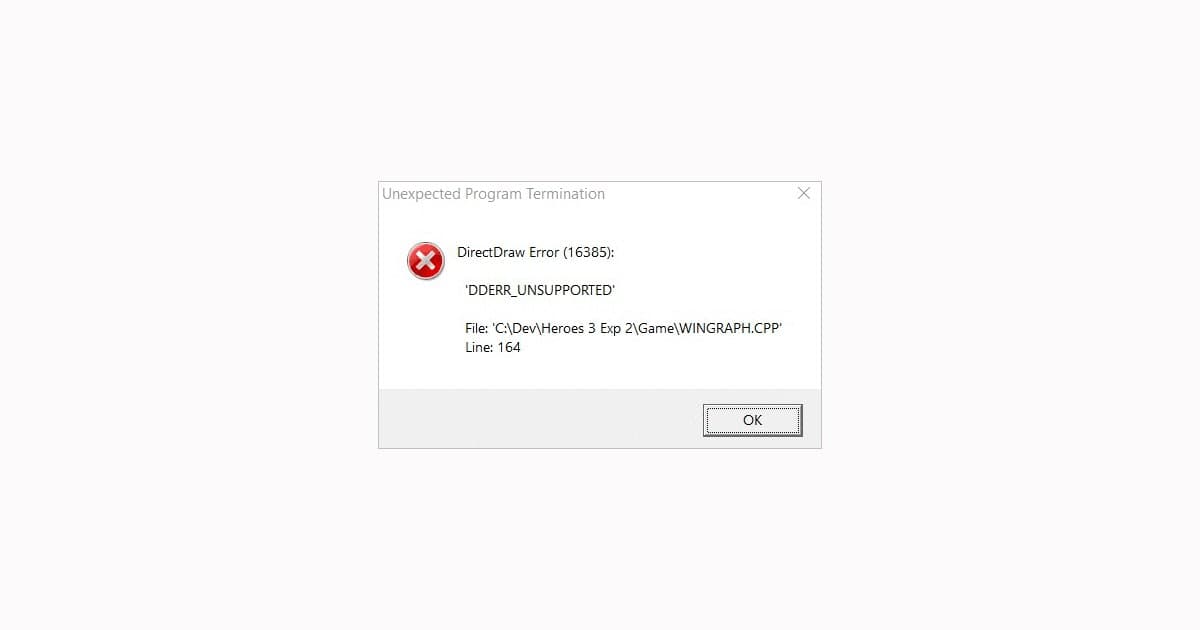Windows 10 предлагает множество интересных функций, и расширенные параметры загрузки для устранения многих проблем Windows 10 – это одна из них. Вы можете перезагрузить компьютер, восстановить его до предыдущего состояния, загрузить другую операционную систему, использовать Восстановление при загрузке, чтобы исправить проблемы с запуском, и загрузить Windows 10 в безопасном режиме для устранения проблем.
Есть много способов получить доступ к параметрам загрузки Windows 10, каждый из которых имеет собственный вариант использования, и в этом посте мы покажем вам 6 различных способов доступа к расширенным параметрам загрузки Windows 10.
Давайте посмотрим на эти варианты.
Если у вас есть доступ к рабочему столу
Если Windows работает нормально и у вас есть доступ к рабочему столу, вы можете использовать ниже перечисленные методы для доступа к параметрам загрузки Windows 10.
Удерживайте клавишу SHIFT и перезапустите
Это самый простой способ получить доступ к параметрам загрузки Windows 10.
Всё, что вам нужно сделать, это зажать клавишу SHIFT на клавиатуре и перезагрузить компьютер.
Этот трюк может работать из любого места, независимо от того, нажимаете ли вы Перезагрузить в меню «Пуск», в диалоговом окне Завершение работы или на начальном экране. Вам просто нужно убедиться, что вы удерживаете клавишу SHIFT. Учтите, что этот метод не работает с виртуальной клавиатурой. Если ваша физическая клавиатура не работает, этот метод тоже не сработает.
Доступ к параметрам загрузки из настроек
Вы можете загрузить Windows 10 с расширенными параметрами запуска из её настроек.
Запустите приложение Параметры из меню «Пуск» или комбинацией клавиш WIN + I и нажмите Обновление и безопасность в нижней части окна.
Здесь перейдите к параметру Восстановление и нажмите Перезагрузить сейчас в разделе Особые варианты загрузки. Теперь ваш компьютер перезагрузится и запустит расширенные параметры загрузки.

Используйте командную строку
Если вам интересно, вы также можете использовать Командную строку для доступа к расширенным параметрам загрузки.
Откройте Командную строку с правами администратора и выполните следующую команду:
shutdown.exe /r /o
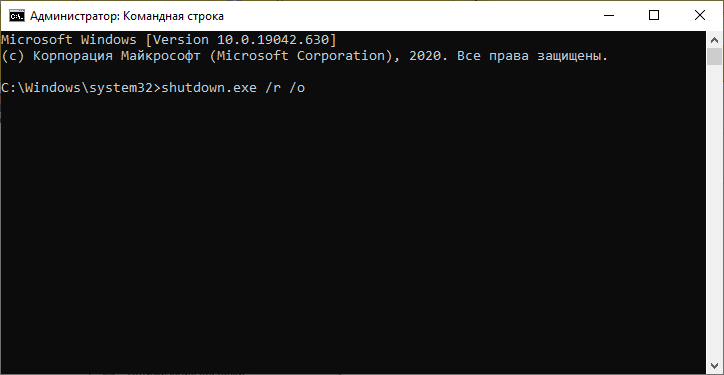
Вы увидите сообщение о том, что вы выходите из системы, просто закройте его, и Windows 10 перезагрузится с расширенными параметрами загрузки. Однако, в отличие от описанных выше методов, при которых Windows перезагружается немедленно, перед перезапуском Windows будет небольшая задержка.
Если нет доступа к рабочему столу
Если вам не удается получить доступ к рабочему столу, а Windows продолжает сбоить или перезагружаться, следуйте приведенным ниже методам, чтобы получить доступ к параметрам загрузки Windows 10 и устранить проблему.
Заставьте Windows открыть расширенные параметры загрузки
По умолчанию Windows настроена на перезагрузку с расширенными параметрами загрузки, если ей не удаётся запуститься в нормальном режиме. Если какая-либо ошибка запуска вызывает сбой Windows, она может автоматически запустить параметры загрузки для вас. Однако, это не правило, и Windows может застрять в цикле загрузки.
В такой ситуации вы можете заставить Windows аварийно завершить работу и открыть параметры загрузки.
Запустите Windows и как только увидите логотип Windows нажмите и удерживайте кнопку питания компьютера, чтобы принудительно выключить его.
Повторите это 2-4 раза, и Windows откроет вам варианты загрузки.
Используйте диск восстановления Windows 10
Диск восстановления Windows может устранить многие проблемы Windows, если Windows не запускается. Если принудительное выключение не помогло открыть параметры загрузки, то это определенно сработает.
Используйте установочный диск Windows 10
Вы также можете использовать установочный диск Windows 10 для доступа к параметрам загрузки.
Загрузитесь с этого USB / диска и нажмите кнопку Восстановить, чтобы получить доступ к параметрам загрузки Windows 10.