Отказ от ответственности!
Отказ от ответственности
Сайт не несёт ответственности за содержание материалов. Все материалы сайта найдены в сети интернет. Если вы являетесь правообладателями и хотите убрать свой материал с нашего сайта, то напишите администрации. Напомним, что ваша собственность находилась в публичном доступе и только поэтому была опубликована на нашем сайте. Сайт некоммерческий, и мы не можем проверить все публикации пользователей. Используете материалы сайта на свой страх и риск, администрация за возможные последствия ответственности не несет.
Сайт не распространяет никаких программных продуктов, а содержит только ссылки на ПО, доступное в сети интернет.
Новое на форуме
Внимание! Если Вы видите рекламму на нашем ресурсе, установите для вашего браузера расширение Adblock Plus | AdBlocker Ultimate | Блокировщик |
Главное меню
- Загрузка... News Portal
- Загрузка... Soft Portal
- ⬦ Бесплатно прочее полезно
- ⬦ Комп для чайника
- ⬦ Халява
- Новости сайта
- Программы для ПК
- Программирование
- Статьи, заработок, Wi-Fi...
- Игры для ПК, android, прочее
- Флэш игры, программы...
- Книги java, txt, fb2, аудио...
- Всё для Photoshop и After...
- Веб мастеру
- Продвижение ВКонтакте
- Продвижение в других соц.
- Различный софт
- F.A.Q / ЧАВО?
Комментарии
Мы ВКонтакте
Trojan.BitcoinMiner - это тип вредоносного ПО, которое заражает устройство и использует его ресурсы для добычи Bitcoin без ведома или разрешения пользователя. Это может замедлить работу устройства и снизить его производительность, а также потенциально привести к краже личной информации.

Троянская программа Trojan.BitcoinMiner использует более 70% мощности вашего процессора и видеокарты. Это означает, что во время работы майнеров компьютер работает медленнее, а игры тормозят или зависают, поскольку Trojan.BitcoinMiner использует ресурсы компьютера для получения дохода для разработчиков вредоносного ПО.
В результате этого ваши устройства сильно нагреваются в течение длительного периода времени, что приводит к повреждению аппаратного обеспечения компьютера. Такое длительное использование также заставляет компьютер потреблять больше электроэнергии, чем обычно, что может привести к увеличению счетов за электричество.
Вредоносная программа Trojan.BitcoinMiner не отображает окно и тихо работает в фоновом режиме, поэтому многие люди даже не знают, что они заражены. Единственный реальный способ обнаружить троянца Trojan.BitcoinMiner - это заподозрить его, основываясь на приведенных ниже симптомах, и начать искать в диспетчере задач неизвестные процессы.
Когда компьютер заражен вредоносной программой Trojan.BitcoinMiner, общие симптомы включают:
В диспетчере задач вы увидите запущенные процессы, которые используют более 70% процессора в течение длительного периода времени.
Очень высокая загрузка процессора и видеокарты
Windows медленно сворачивается и разворачивается, а программы работают медленнее.
Программы запускаются не так быстро.
Общая медлительность при работе с компьютером.
Файлы, зарегистрированные как Trojan.BitcoinMiner, не обязательно могут быть вредоносными. Если вы не уверены, является ли файл вредоносным или это ложное срабатывание, вы можете отправить его на https://www.virustotal.com/en/ для проверки несколькими антивирусными системами.
Чтобы проверить свой компьютер на наличие троянца Trojan.BitcoinMiner и бесплатно удалить его, воспользуйтесь приведенным ниже руководством.
Это руководство по удалению вредоносных программ может показаться чрезмерно сложным из-за количества шагов и многочисленных используемых программ. Мы написали его таким только для того, чтобы предоставить четкие, подробные и простые для понимания инструкции, которые каждый может использовать для бесплатного удаления вредоносных программ.
Пожалуйста, выполняйте все шаги в правильном порядке.
ШАГ 1: Удаление вредоносных программ из Windows
В этом первом шаге мы вручную проверим, не установлены ли на компьютере неизвестные или вредоносные программы. Иногда рекламное ПО и угонщики браузера могут иметь полезную запись Uninstall, которую можно использовать для их удаления.
1 Откройте Параметры Windows.
Сначала откройте "Настройки Windows", нажав Windows+I на клавиатуре. Вы также можете щелкнуть правой кнопкой мыши по кнопке "Пуск" и выбрать из списка пункт "Настройки".

2 Нажмите "Приложения", затем выберите "Приложения и функции".
Когда откроются Настройки, нажмите "Приложения" на боковой панели, затем выберите "Приложения и функции".

3 Найдите вредоносные программы и удалите их.
В настройках Apps & Features прокрутите вниз до списка приложений и найдите неизвестные или подозрительные программы. Чтобы облегчить работу, вы можете отсортировать все установленные программы по дате их установки. Для этого нажмите "Сортировать по" и выберите "Дата установки".
Ищите любые подозрительные программы, которые могут быть причиной всей этой драмы - все, что вы не помните, как загружали, или что не похоже на настоящую программу. Если вы нашли вредоносную программу, нажмите на кнопку с тремя точками рядом с ней и выберите "Удалить" в появившемся меню.
Если у вас возникли проблемы при попытке удалить программу, вы можете использовать Revo Uninstaller для полного удаления этой нежелательной программы с вашего компьютера.

Если вы не нашли на компьютере никаких вредоносных программ, вы можете продолжить со второго шага из этого руководства.
4 Следуйте подсказкам на экране для удаления программы.
В следующем окне сообщения подтвердите процесс удаления, нажав на Uninstall, а затем следуйте подсказкам для удаления вредоносной программы.
Обязательно внимательно читайте все подсказки, потому что некоторые вредоносные программы пытаются незаметно подстроиться, надеясь, что вы не будете внимательно их читать.

Теперь, когда мы удалили вредоносные программы с вашего компьютера, на следующем этапе мы проверим его на наличие любых инфекций, рекламного ПО или потенциально нежелательных программ, которые могут присутствовать на вашем устройстве.
ШАГ 2: Используйте Malwarebytes для удаления троянов и угонщиков браузера
На этом втором этапе мы установим Malwarebytes для сканирования и удаления любых инфекций, рекламного ПО или потенциально нежелательных программ, которые могут присутствовать на вашем компьютере.
Malwarebytes - одна из самых популярных и наиболее часто используемых программ для защиты от вредоносного ПО для Windows, и на то есть веские причины. Она способна уничтожить многие типы вредоносных программ, которые другие программы обычно пропускают, и при этом не стоит вам абсолютно ничего. Когда дело доходит до очистки зараженного устройства, Malwarebytes всегда был бесплатным, и мы рекомендуем его как незаменимый инструмент в борьбе с вредоносным ПО.
1 Скачать Malwarebytes для Windows.
Вы можете скачать Malwarebytes по ссылке.
2 Дважды щелкните на установочном файле Malwarebytes.
После завершения загрузки Malwarebytes дважды щелкните на файле MBSetup, чтобы установить Malwarebytes на компьютер. В большинстве случаев загруженные файлы сохраняются в папке "Загрузки".

Возможно, появится всплывающее окно User Account Control с вопросом, хотите ли вы разрешить Malwarebytes вносить изменения на вашем устройстве. Если это произойдет, нажмите "Да", чтобы продолжить установку Malwarebytes.

3 Следуйте подсказкам на экране для установки Malwarebytes.
Когда начнется установка Malwarebytes, вы увидите мастера установки Malwarebytes, который проведет вас через весь процесс установки. Сначала программа установки Malwarebytes спросит вас, на какой тип компьютера вы устанавливаете эту программу, выберите Персональный компьютер или Рабочий компьютер.

На следующем экране нажмите "Установить", чтобы установить Malwarebytes на компьютер.

После завершения установки Malwarebytes программа откроет экран "Добро пожаловать в Malwarebytes".
4 Нажмите кнопку "Сканировать".
Malwarebytes теперь установлен на вашем компьютере, чтобы начать сканирование, нажмите на кнопку "Сканировать". Malwarebytes автоматически обновит антивирусную базу данных и начнет сканировать ваш компьютер на наличие вредоносных программ.

5 Дождитесь завершения сканирования Malwarebytes.
Теперь Malwarebytes проверит ваш компьютер на наличие угонщиков браузера и других вредоносных программ. Этот процесс может занять несколько минут, поэтому мы рекомендуем вам заняться чем-нибудь другим и периодически проверять статус сканирования, чтобы узнать, когда оно завершится.

6 Нажмите "Карантин".
После завершения сканирования Malwarebytes покажет экран, на котором будут отображены все обнаруженные вредоносные, рекламные и потенциально нежелательные программы. Чтобы удалить рекламное ПО и другие вредоносные программы, которые обнаружил Malwarebytes, нажмите на кнопку "Карантин".

7 Перезагрузите компьютер.
Теперь Malwarebytes удалит все найденные вредоносные файлы и ключи реестра. Чтобы завершить процесс удаления вредоносных программ, Malwarebytes может попросить вас перезагрузить компьютер.

Когда процесс удаления вредоносного ПО будет завершен, вы сможете закрыть Malwarebytes и продолжить выполнение остальных инструкций.
ШАГ 3: Используйте HitmanPro для сканирования компьютера на наличие руткитов и других вредоносных программ
На третьем шаге мы просканируем компьютер с помощью HitmanPro, чтобы убедиться, что на вашем устройстве не установлены другие вредоносные программы.
HitmanPro - это сканер второго, который использует уникальный облачный подход к сканированию вредоносных программ. HitmanPro сканирует поведение активных файлов, а также файлы в местах, где обычно располагаются вредоносные программы, на предмет подозрительной активности. Если он находит подозрительный файл, который еще не известен, HitmanPro отправляет его в свое "облако" для сканирования двумя лучшими на сегодняшний день антивирусными системами, которыми являются Bitdefender и Kaspersky.
Хотя HitmanPro является shareware и стоит $24,95 за 1 год на 1 ПК, лимита на сканирование нет. Ограничение вступает в силу только тогда, когда возникает необходимость удалить или поместить в карантин обнаруженное HitmanPro вредоносное ПО в вашей системе, и тогда вы можете активировать одноразовую пробную версию на 30 дней, чтобы включить очистку.
1 Скачать HitmanPro.
Вы можете скачать HitmanPro, нажав на ссылку.
2 Установите HitmanPro.
После завершения загрузки HitmanPro дважды щелкните на "hitmanpro.exe" (для 32-битных версий Windows) или "hitmanpro_x64.exe" (для 64-битных версий Windows), чтобы установить программу на компьютер. В большинстве случаев загруженные файлы сохраняются в папке "Загрузки".

У вас может появиться всплывающее окно User Account Control с вопросом, хотите ли вы разрешить HitmanPro вносить изменения на вашем устройстве. Если это произойдет, вам следует нажать "Да", чтобы продолжить установку.

3 Следуйте подсказкам на экране.
После запуска HitmanPro перед вами откроется стартовый экран, как показано ниже. Нажмите на кнопку "Далее", чтобы выполнить сканирование системы.


4 Дождитесь завершения сканирования HitmanPro.
Теперь HitmanPro начнет сканировать ваш компьютер на наличие вредоносных программ.

5 Нажмите кнопку "Далее".
Когда HitmanPro завершит сканирование, он отобразит список всех обнаруженных вредоносных программ. Нажмите на кнопку "Далее", чтобы HitmanPro удалил обнаруженные элементы.

6 Нажмите на кнопку "Активировать бесплатную лицензию".
Теперь HitmanPro может потребовать активировать бесплатную 30-дневную пробную версию для удаления вредоносных файлов. Для этого нажмите на кнопку "Активировать бесплатную лицензию", чтобы начать бесплатную 30-дневную пробную версию и удалить все вредоносные файлы с вашего компьютера.

После завершения процесса удаления вредоносных программ появится окно, на котором будет показан статус различных программ, которые были удалены. На этом экране необходимо нажать кнопку Далее, а затем, если появится запрос, нажать кнопку Перезагрузить. Если HitmanPro не предлагает перезагрузиться, просто нажмите на кнопку Закрыть.
ШАГ 4: Используйте AdwCleaner для удаления рекламного ПО и вредоносных политик браузера
В четвертом шаге мы воспользуемся программой AdwCleaner для удаления вредоносных политик браузера, которые были установлены угонщиками браузера на вашем компьютере, и удалим вредоносные расширения браузера.
AdwCleaner - это бесплатный популярный сканер по требованию, который может обнаружить и удалить вредоносные программы, которые не могут найти даже самые известные антивирусные и анти-вредоносные приложения. Этот сканер по требованию включает в себя множество инструментов, которые можно использовать для устранения побочных эффектов угонщиков браузеров.
1 Скачайте AdwCleaner.
Вы можете скачать AdwCleaner, нажав на ссылку.
2 Дважды щелкните по установочному файлу.
Дважды щелкните по файлу с именем "adwcleaner_x.x.x.exe", чтобы запустить AdwCleaner. В большинстве случаев загруженные файлы сохраняются в папке "Загрузки".

Откроется программа AdwCleaner, и перед вами появится лицензионное соглашение программы. Прочитав его, нажмите на кнопку I agree, если вы хотите продолжить. Если Windows спросит вас, хотите ли вы запустить AdwCleaner, пожалуйста, разрешите его запуск.

3 Включите "Сброс политик Chrome", чтобы удалить вредоносные политики браузера.
Когда AdwCleaner запустится, в левой части окна нажмите на "Настройки", а затем включите "Сброс политик Chrome".

4 Нажмите на кнопку "Сканировать".
В левой части окна AdwCleaner нажмите на "Dashboard", а затем нажмите "Scan", чтобы выполнить сканирование компьютера.

5 Дождитесь окончания сканирования AdwCleaner.
Теперь AdwCleaner проверит ваш компьютер на наличие вредоносных программ. Этот процесс может занять несколько минут.

6 Нажмите на "Карантин", чтобы удалить вредоносное ПО.
После завершения сканирования AdwCleaner отобразит все найденные элементы. Нажмите на кнопку "Карантин", чтобы удалить вредоносные программы с вашего компьютера.

7 Нажмите кнопку "Продолжить", чтобы начать удаление вредоносных программ.
Теперь AdwCleaner предложит вам сохранить все открытые файлы или данные, так как перед началом очистки программе потребуется закрыть все открытые программы. Нажмите на кнопку "Продолжить", чтобы завершить процесс удаления.

Теперь AdwCleaner удалит все обнаруженные вредоносные программы с вашего компьютера. Когда процесс удаления вредоносных программ будет завершен, вы можете закрыть AdwCleaner и продолжить выполнение остальных шагов из данного руководства.
ШАГ 5: Удаление вредоносных программ из браузера
На этом последнем этапе мы удалим спам-сообщения, вредоносные расширения и изменим настройки по умолчанию, которые могли быть изменены вредоносным ПО.
Обратите внимание, что при этом способе будут удалены все расширения, панели инструментов и другие пользовательские настройки, но закладки и избранное останутся нетронутыми. Для каждого браузера, установленного на вашем компьютере, перейдите на вкладку "Браузеры" ниже и выполните указанные шаги для сброса настроек этого браузера.
Удаление вредоносных программ из Google Chrome
Чтобы удалить вредоносное ПО из Google Chrome, мы сбросим настройки браузера к исходным значениям по умолчанию. Это приведет к сбросу начальной страницы, новой вкладки, поисковой системы и сохраненных вкладок. Также будут отключены все расширения и очищены временные данные, такие как файлы cookie. Избранное, история и сохраненные пароли не будут удалены.
1 Нажмите на три точки в правом верхнем углу, а затем нажмите на "Настройки".
Откройте Chrome и нажмите на кнопку меню (представленную тремя вертикальными точками) в правом верхнем углу окна. В открывшемся выпадающем меню нажмите "Настройки".

2 Нажмите "Дополнительно".
"Настройки" Chrome теперь должны отображаться в новой вкладке или окне, в зависимости от вашей конфигурации. В левой боковой панели нажмите на ссылку "Дополнительно".

3 Нажмите "Сброс и очистка".
На левой боковой панели в разделе "Дополнительно" нажмите "Сброс и очистка".

4 Нажмите "Сбросить настройки к исходным значениям по умолчанию".
В главном окне появится раздел "Сброс и очистка", как показано на скриншоте ниже. Нажмите "Сбросить настройки к исходным значениям по умолчанию".

5 Нажмите "Сбросить настройки".
Появится диалоговое окно подтверждения, в котором будут подробно описаны компоненты, которые будут восстановлены до состояния по умолчанию, если вы продолжите процесс сброса. Чтобы завершить процесс восстановления, нажмите кнопку "Сброс настроек".

Теперь ваш компьютер должен быть свободен от троянца Trojan.BitcoinMiner и других вредоносных программ.
Если ваш текущий антивирус допустил появление этой вредоносной программы на вашем компьютере, вам стоит приобрести Malwarebytes Premium для защиты от подобных угроз в будущем.
Если после выполнения этих инструкций у вас все еще возникают проблемы с компьютером, выполните одно из следующих действий:
Запустите сканирование компьютера с помощью ESET Online Scanner
 |
Информация: Посетители, находящиеся в группе Гости, не могут скачивать файлы с данного сайта. |
Пароль к архивам: ComInet
Copyright ©

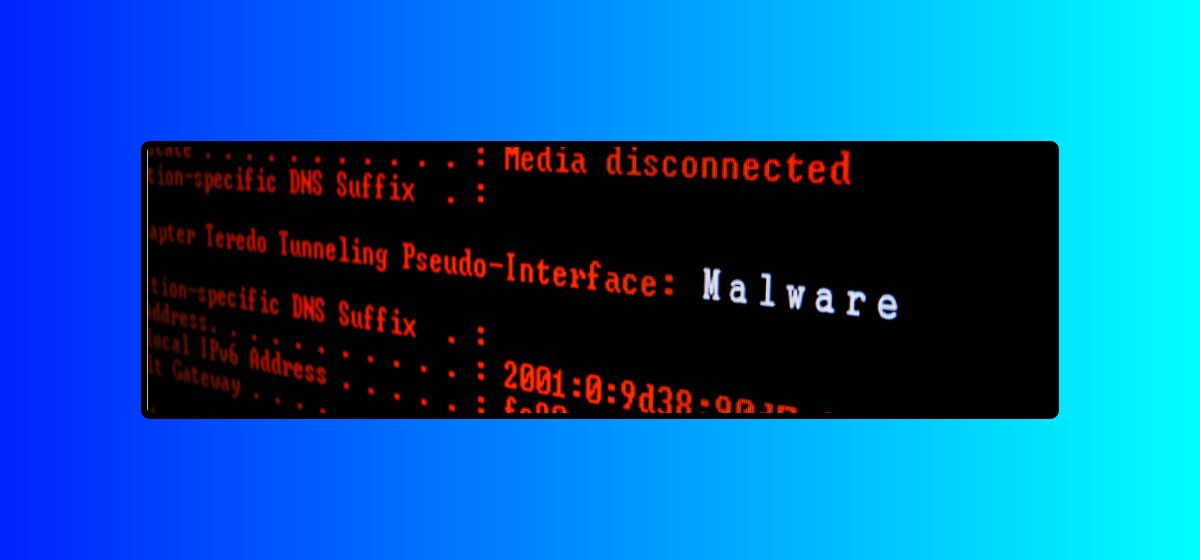
![[ New scan ] Уникальный Бот для продажи виртов Verified, Telegram, Bot](http://cominet.do.am/_ld/5/517.jpg)
![[C#] Dnlib - создание массива строк](http://cominet.do.am/_ld/4/468.jpg)
